Ubuntu 中使用 Nginx+rtmp 搭建流媒体直播服务.md
一、背景
本篇文章是继上一篇文章《Ubuntu中使用Nginx+rtmp模块搭建流媒体视频点播服务》文章而写,在上一篇文章中我们搭建了一个点播服务器,在此基础上我们再搭建一个直播服务器,
二、配置rtmp直播服务
我们需要在nginx配置文件中增加直播的配置,这里我们依然使用vim命令打开配置文件,执行命令如下
vim /usr/local/nginx/conf/nginx.confvim命令执行之后,我们将直播配置添加到rtmp项配置下面,其中的含义已经在配置中注明,配置如下所示
application live{
live on; #直播
#回看功能 视频切片变成ts文件
hls on; #这个参数把直播服务器改造成实时回放服务器。
wait_key on; #对视频切片进行保护,这样就不会产生马赛克了。
hls_path /opt/video/rtmp/hls; #切片视频文件存放位置。
hls_fragment 10s; #每个视频切片的时长。
hls_playlist_length 60s; #总共可以回看的事件,这里设置的是1分钟。
hls_continuous on; #连续模式。
hls_cleanup on; #对多余的切片进行删除。
hls_nested on; #嵌套模式。
}添加后,如下图所示
在上图中蓝色字体乱码,这个可以暂时忽略它,或者直接删除它。
接着我们再将另外一项配置增加到HTTP服务中,这个是用来监控我们的推流状态的,如果不配置我们就不方便监控推流的状态;我们容器映射到外面的http端口为8081,所以这里我们也把NGINX里面的HTTP端口也改为8081,这样我们才可以访问到,配置项如下
location /stat { #第二处添加的location字段。
rtmp_stat all;
rtmp_stat_stylesheet stat.xsl;
}
location /stat.xsl { #第二处添加的location字段。
root /etc/rtmpServer/nginx-rtmp-module/;
}
增加配置之后,如下图所示
在上图中可以看到,上面有一个配置路径是/etc/rtmpServer/nginx-rtmp-module/这是我们开始下载源码解压的位置,如果你解压的位置不是这个,就需要将这里改成你解压的位置。
设置好nginx配置之后,我们保存并退出,然后你重启nginx服务器,让刚才的配置生效,重启的命令如下
/usr/local/nginx/sbin/nginx -s reload命令执行之后,返回的信息如下图所示
在上图中可以看到重启没有报错,说明我们的配置没有出现语法错误,并且重启已经成功了。
三、OBS推流
在上面nginx配置完成之后,其实直播服务已经搭建完成了,但是我们还需要验证一下,最简单的方式就是推流然后去拉流播放,推流我们一般使用obs进行推流,官网地址如下所示
https://obsproject.com/在官网首页有下载地址,如下图所示
在上图中可以看到支持Windows和Linux以及Mac系统的版本,这里我下载的是Mac版本,把OBS下载并安装好之后,打开界面如下图所示
在上图中可以看到我添加了一个媒体源,媒体源这里可以选择录制屏幕,也可以选择一个视频文件等各种方式
接着点击右侧的设置按钮,会弹出一个设置框,找到里面的推流项,然后设置推流地址,如下图所示
在上图中可以看到我填写的服务器地址为rtmp://127.0.0.1/live,串流密码为:test,设置好之后点击下方的确定,然后回到主窗口中点击开始推流按钮,就会开始推流,如下图所示
在上图中可以下方的状态栏可以看到已经在开始推流了,其中的LIVE后面的为当期推流持续时间,CPU后面的百分比代表推流占用了多少CUP资源,在客户端显示推流成功之后,我们可以通过浏览器访问推流监控页面,地址如下所示
http://127.0.0.1:8081/stat浏览器打开监控页面,返回的信息如下图所示
在上图中可以看到test频道有已经一路流推送了上来,说明服务端已经接收到数据流
四、使用vlc拉流
推流上来之后,我们就可以进行拉流测试,这里我们依然以VLC播放器来测试,打开菜单栏中的选项 File->Open Network,
在上图中可以看到有一个输入框,在里面填入播放地址rtmp://127.0.0.1/live/test,然后点击下方的open按钮,然后就可以播放了,如果没有意外情况,播放效果如下图所示
在上图中可以看到已经开始播放我刚才推送上去的视频了
直播转录播
如果我们需要将推流的视频存保留下来将来用作回放,并不需要特意配置,因为nginx-rtmp-moudle模块已经帮我们保存了,保存的位置是在nginx配置中hls_path项设置的位置,我们通过CD命令查看一下,执行命令如下所示
cd /opt/video/rtmp/hls/test && ls命令执行之后,返回的文件列表信息如下图所示
在上图中可以看到TS片,到此我们通过nginx+rtmp搭建直播服务已经完成了,下一篇我们将通过SRS搭建流媒体服务器。
作者:汤青松
微信:songboy8888
日期:2019-12-04
本作品采用《CC 协议》,转载必须注明作者和本文链接

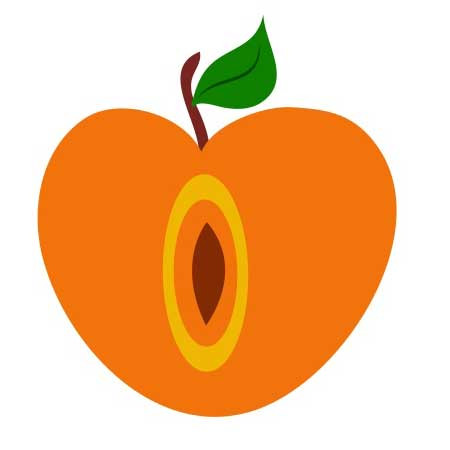 汤青松 的个人博客
汤青松 的个人博客


 关于 LearnKu
关于 LearnKu



