制作多维度分组交叉销售统计表
目前每个月都有产品销售明细数据,要求根据“地区”及“销售员”两个分组汇总统计各产品类别的销售情况编写一张统计报表。
如表样所示,左侧分别有“地区”和“销售员”两个分组,均按照上面“产品类别”汇总数据,分上下两片来呈现。
数据格式: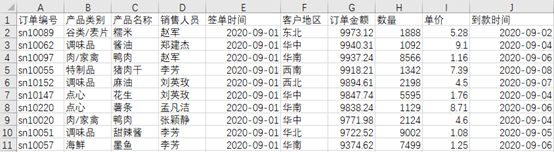
数据文件: 产品销售明细.xls
制作报表过程
1、 打开润乾报表工具并新建空白报表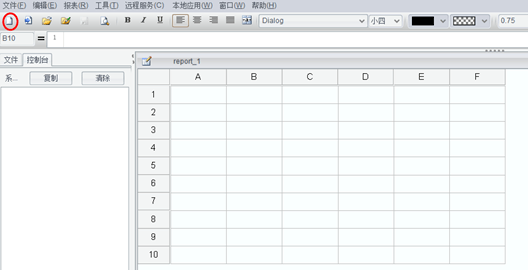
2、 设置报表的数据集为 Excel 文件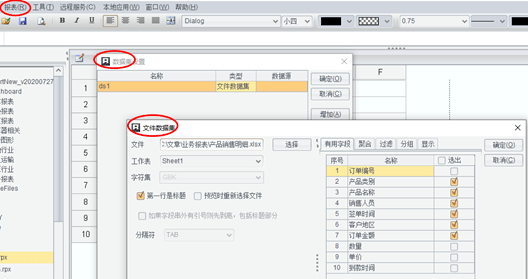
3、 绘制报表,包括样式、报表单元格的表达式等
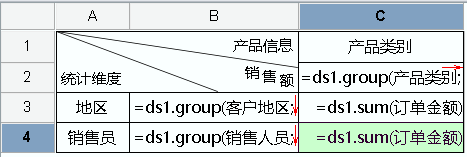
其中表达式部分:
B3:=ds1.group(客户地区; 客户地区:1)
B4:=ds1.group(销售人员; 销售人员:1)
C2:=ds1.group(产品类别; 产品类别:1)
C3:=ds1.sum(订单金额)
C4:=ds1.sum(订单金额)
4、 保存,预览报表结果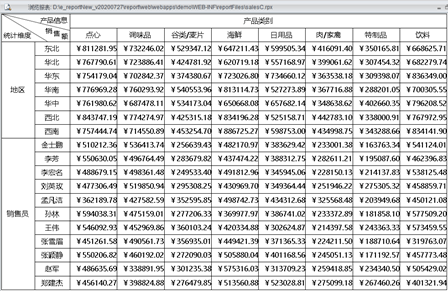
5、 导出报表结果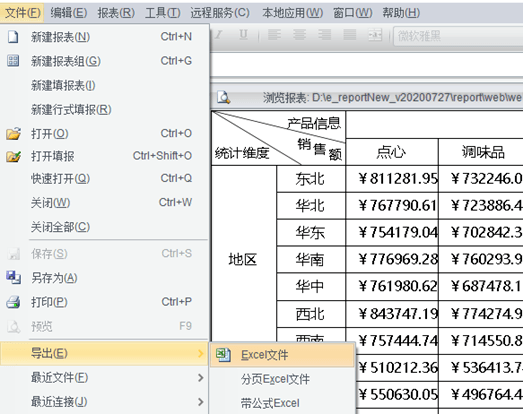
看导出效果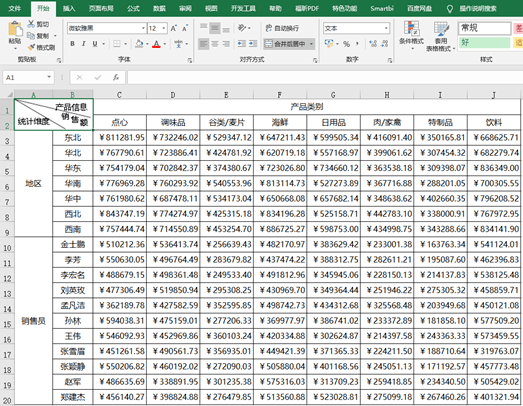
再用新的月份数据绘制同样报表时,只需要将第 2 步引用的 Excel 数据文件替换或重新选择新的 Excel 数据文件即可,报表无需重画,方便快捷。
分组位置互换
如果把“销售员”和“产品类别”两个分组互换位置,该怎么处理呢?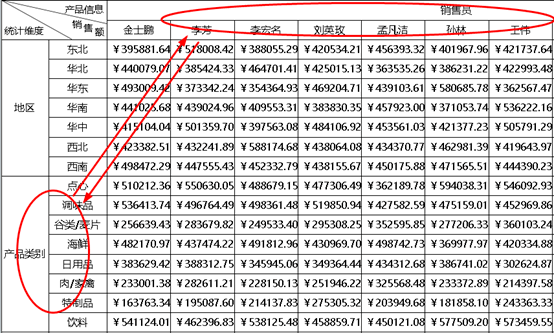
简单!把第 3 步中,B4 和 C2 的表达式互换下就可以了,即
B4 改为:=ds1.group(产品类别; 产品类别:1)
C2 改为:=ds1.group(销售人员; 销售人员:1)
另外,注意把标题单元格 A4 和 C1 也调换下位置,如下: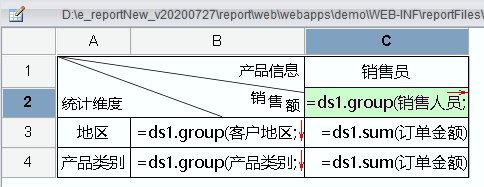
增加分片(新分组)
如果左侧再来个按日(签单日期)统计,又要怎么搞呢?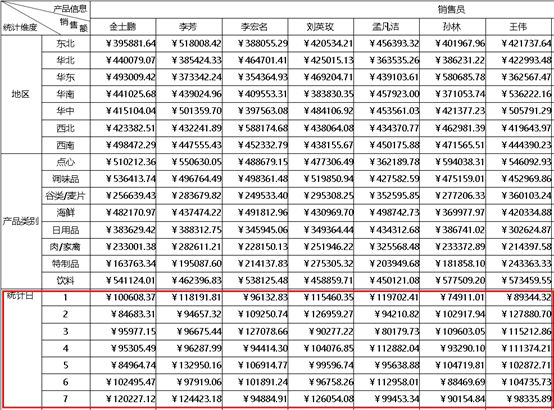
仍然比较简单,仅需新增空白行,并定义标题及表达式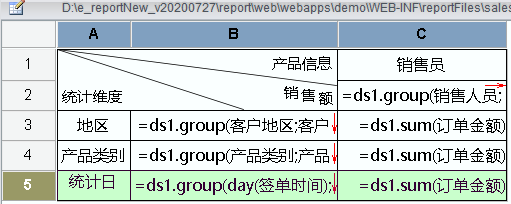
其中,
B5:=ds1.group(day( 签单时间); 签单时间:1)
C5:=ds1.sum(订单金额)
这样即可完成新增分片。
本作品采用《CC 协议》,转载必须注明作者和本文链接



 关于 LearnKu
关于 LearnKu



