VirtualBox虚拟机安装Ubuntu20.04
1. 环境配置
VirtualBox v6.1
Ubuntu 20.04
宿主OS: Win10 教育版
以上Ubuntu版本和宿主主机可以根据自己需要进行更换,不是必须。
2. 安装步骤
- VirtualBox下载
去官网选择适合自己机器的安装包即可。然后安装到本地。安装步骤可以参考官网或者windows系统安装步骤. - Ubuntu系统下载
去官网下载自己需要版本的Ubuntu系统就好,作为开发环境来说,不推荐使用中文版系统。 - Ubuntu20.04系统安装virtualbox配置
3.1 点击新建,然后在名称,文件夹,类型(T), 以及版本(V)中根据自己的需要进行输入或设置。然后点击下一步。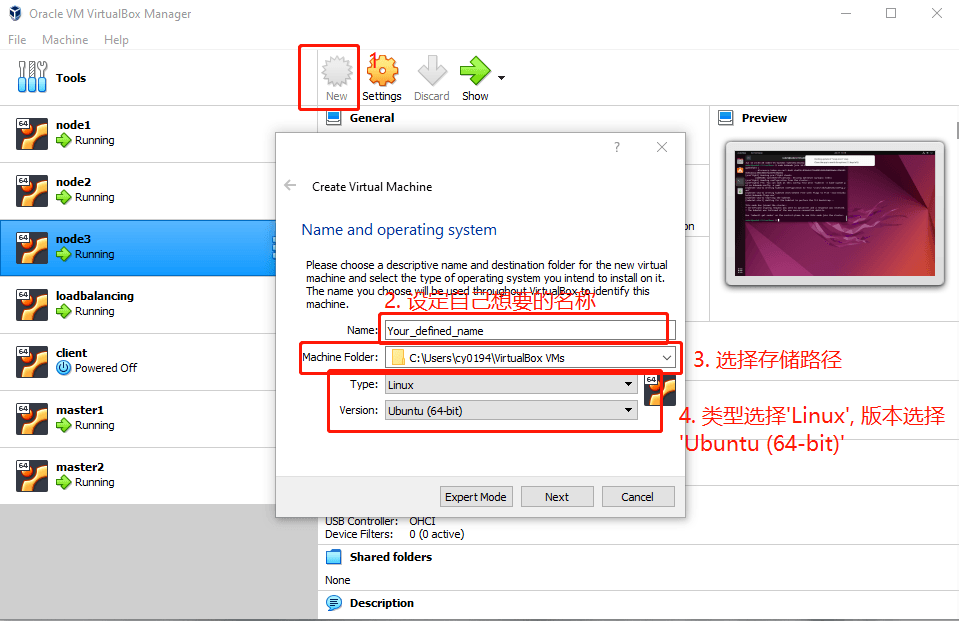
3.2 选择内存大小 (推荐2GB以上)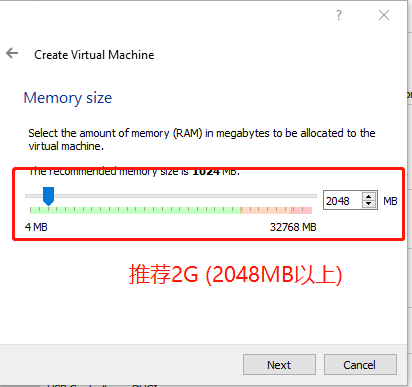
3.3 新建虚拟电脑选择默认值(现在创建虚拟硬盘),然后点击创建
3.4 在创建虚拟硬盘的虚拟硬盘文件类型中,选择默认值VDI(VirtualBox磁盘映像),然后点击下一步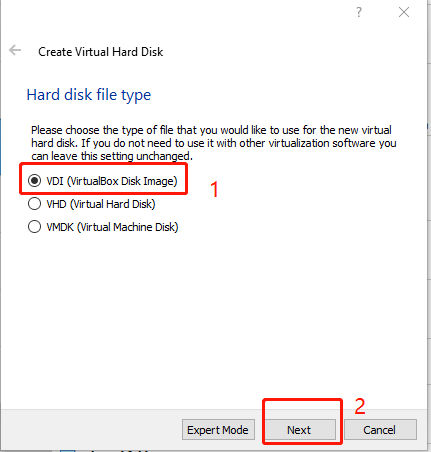
3.5 在创建虚拟硬盘的分配硬盘空间类型选择动态分配,然后点击下一步
3.6 在创建虚拟硬盘的文件位置和大小中,可以选择vdi文件保存的文件目录位置,以及分配初始的虚拟硬盘文件大小,推荐开始设置40GB。然后点击创建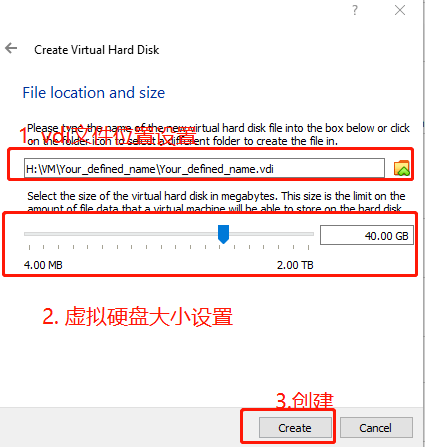
经过步骤3.6之后就可以在VirtualBox的左侧栏看到自己创建的虚拟机了,这时不要急着安装Ubuntu系统,先进行一些相应的设置。
3.7 网络设置,添加新的NAT Network (该步骤可以忽略,如果要配置Host-Only网络需要进行配置)。点击管理->全局设定->网络。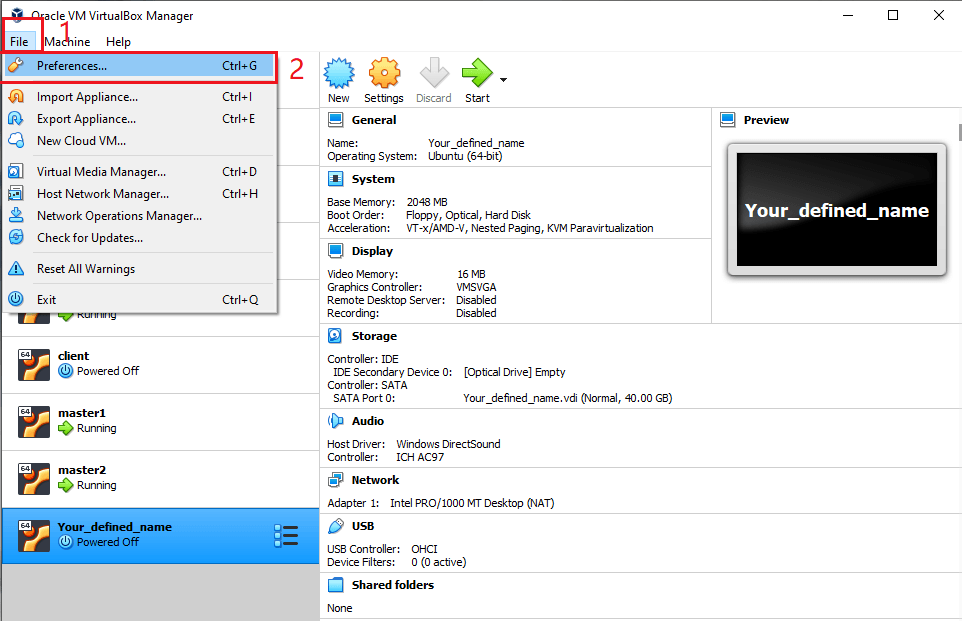
之后选择网络,点击右侧的Add图标(图中步骤2), 之后就可以看到一个NatNetwork。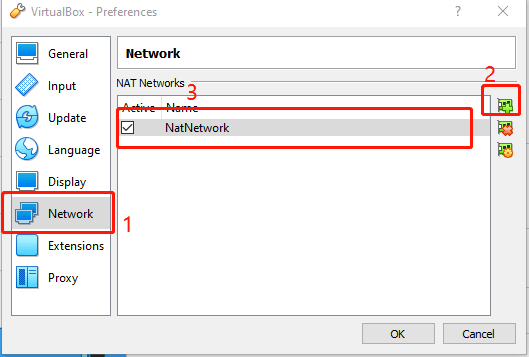
接下来双击NatNetwork进行设置,如果设置系统为固定IP,在网络CIDR中配置设置网络范围,具体可参考计算机网络知识,之后不要勾选支持DHCP, 根据自己需要选择是否支持IPv6支持IPv6(推荐不勾选), 然后点击确认推出网络的设置。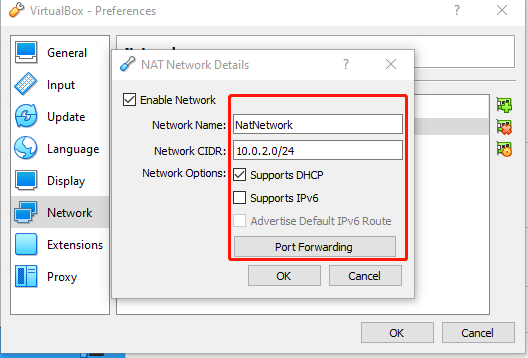
3.8 点击设置,选择常规->高级,然后共享粘贴板和拖放选择双向。该处是为了保证主机以及各个虚拟机之间命令或代码的相互拷贝。如果该处设置后还是不能相互拷贝粘贴,请参考文章《VirtualBox虚拟机与主机之间无法复制粘贴问题》。
3.9 点击系统,选择处理器,设置处理器为2个或两个以上CPU,在Extended Features中勾选Enable Nested VT-x/AMD-V。
3.10 存储设置
点击存储->控制器: SATA,勾选使用主机输入输出(I/O)缓存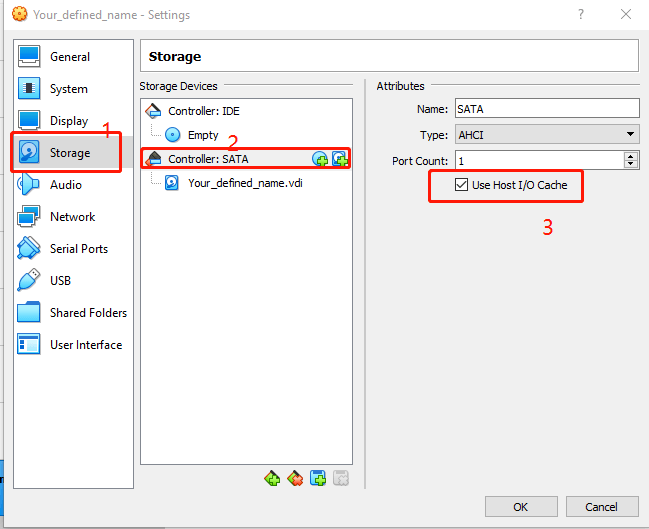
然后点击你的.vdi磁盘,选择固态驱动器。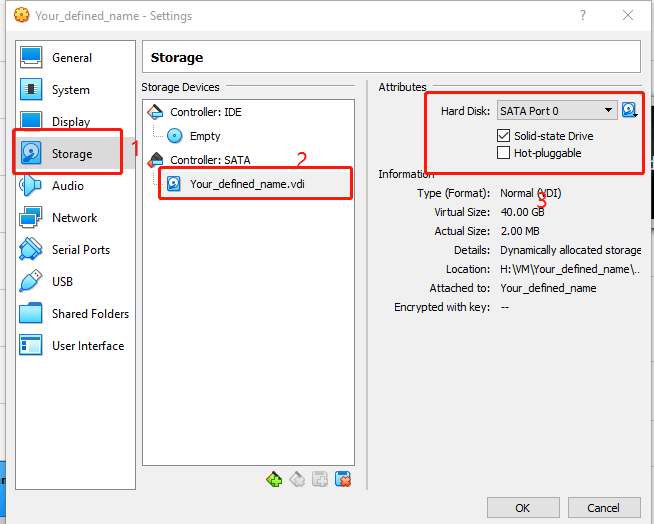
3.11 网络设置。
可以根据自己的需要,在网络->网卡1中的链接方式选择合适的网络设置选项,如果没有特定需求,选择默认NAT就好。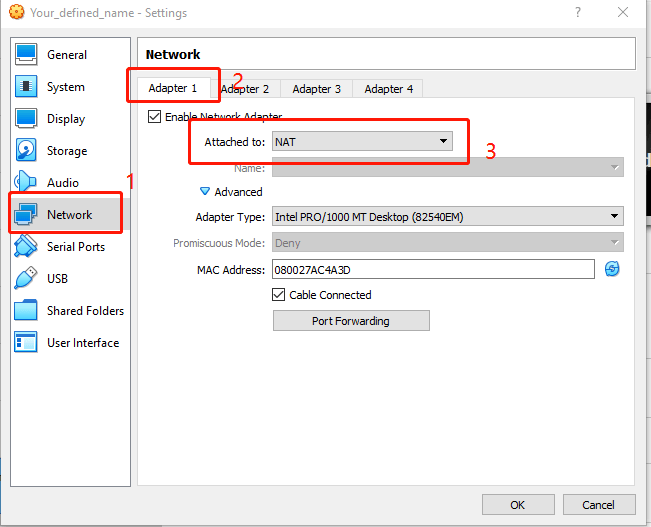
3.12 其他设置
如果你想使用和主机共享的文件夹,那么可以在共享文件夹下添加相应的目录,这里不再赘述。具体可自行百度。其实系统创建好后已经有了拖拽和拷贝功能,基本不需要共享文件夹的设置了。 - 系统挂载
点击管理->虚拟介质管理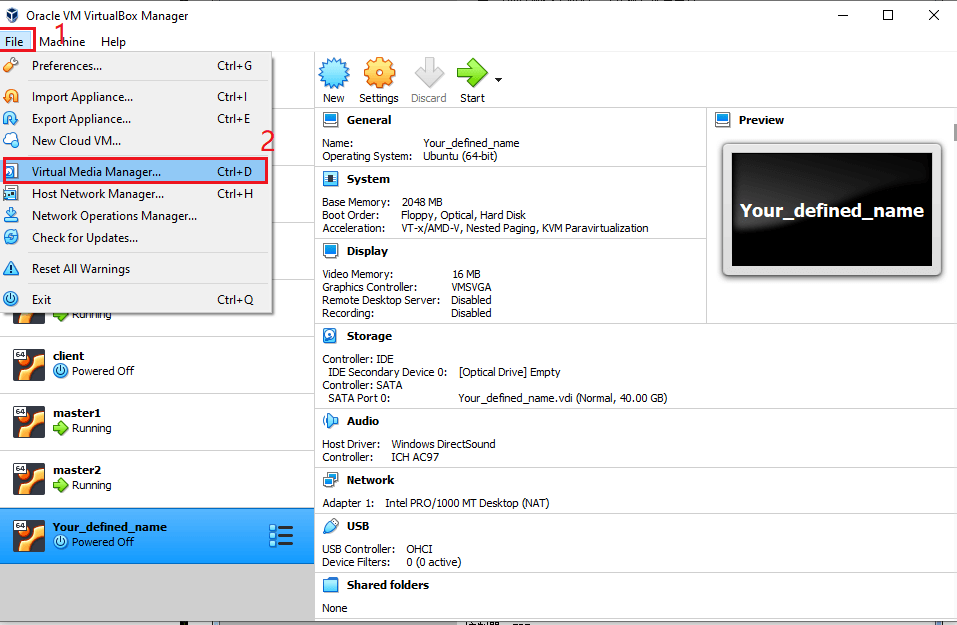
之后选择虚拟光盘,点击Add,然后添加你下载的Ubuntu20.04系统镜像文件(.iso)即可。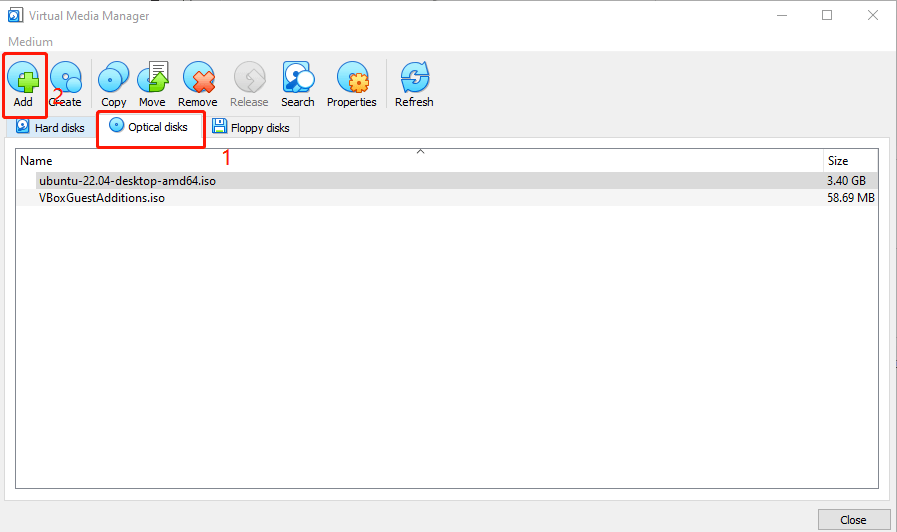
- 点击
启动,然后在选择启动盘选择步骤4添加的虚拟系统镜像点击开始按钮即可。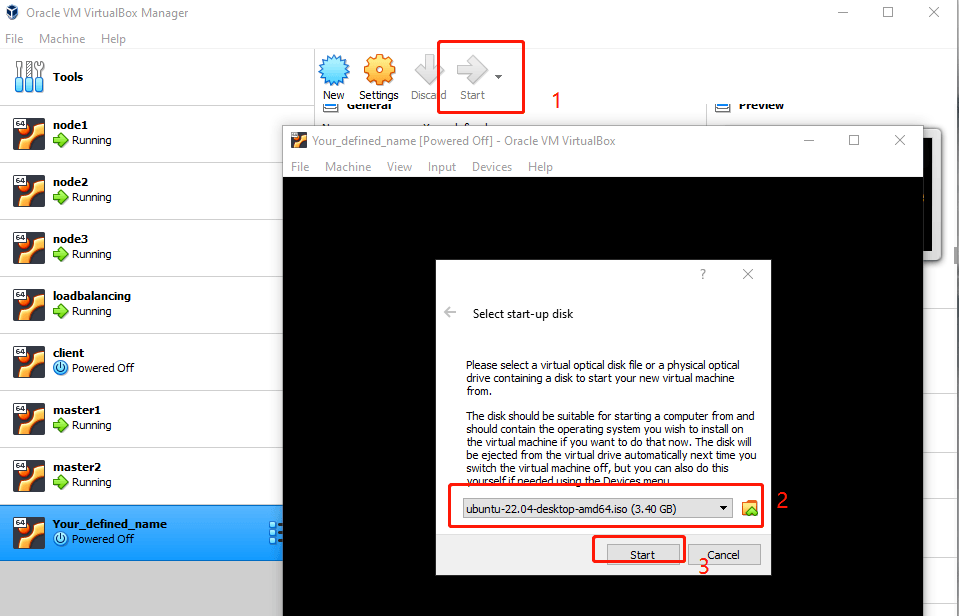
- Ubuntu20.04系统安装步骤
6.1 选择Try or Install ubuntu,按回车键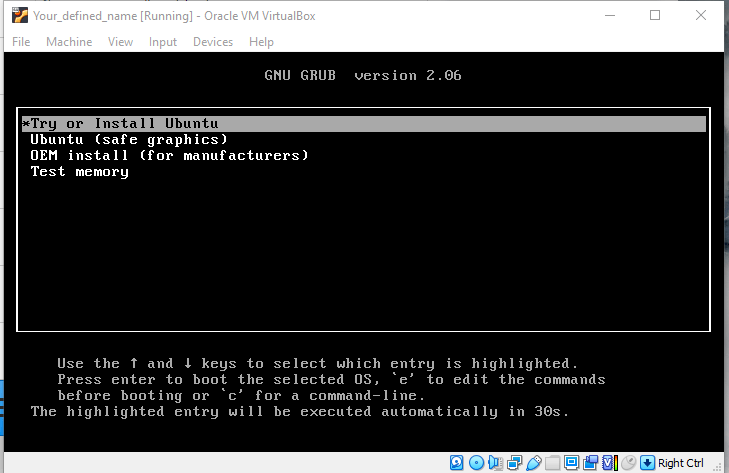
6.2 点击Install Ubuntu,语言推荐选择English,也可自己设置为自己需要的语言。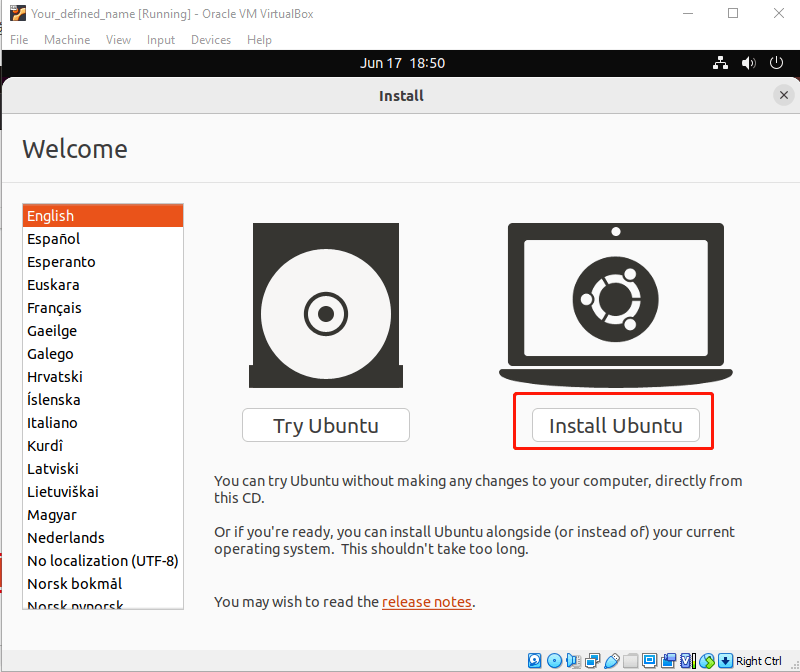
6.3 键盘布局推荐选择English(US), 点击Continue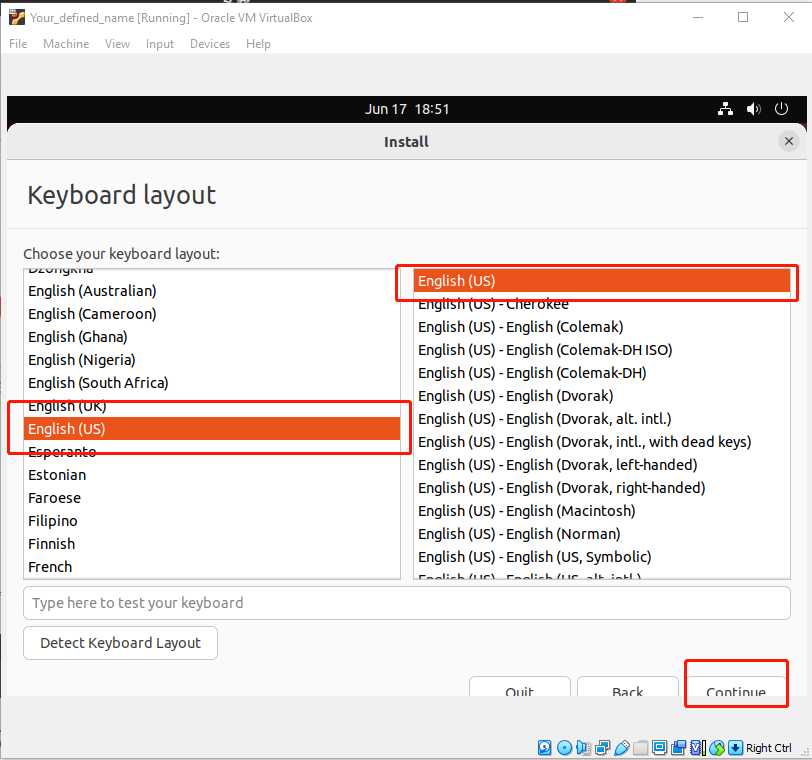
6.4 更新和其他软件设置中,可以根据自己需要选择,我一般选择最小安装(Minimal installation), 在其他选项(Other options)中,取消勾选的Download updates while installing Ubuntu,然后点击continue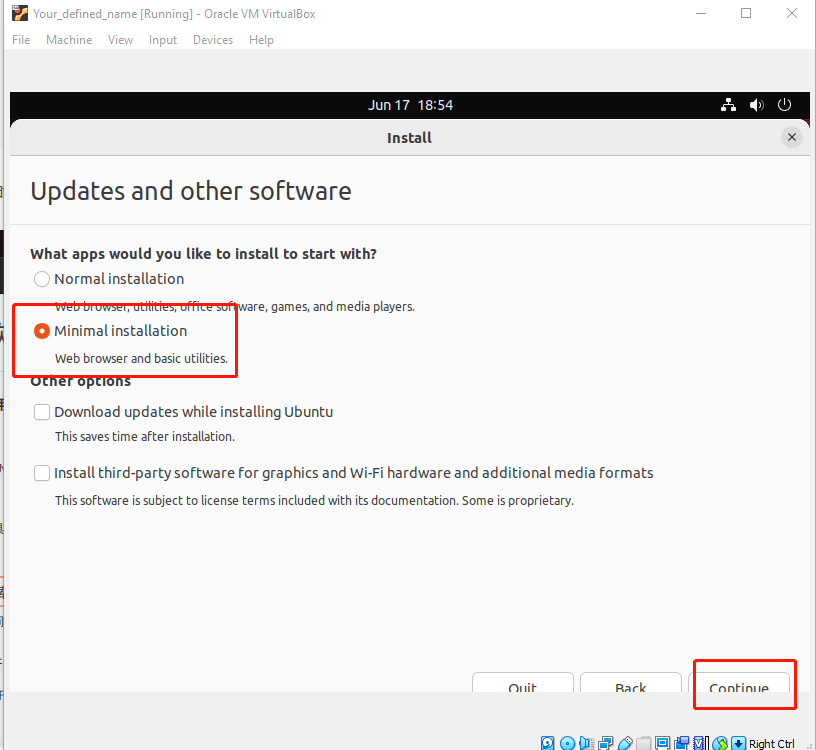
6.5 安装类型选择Erase disk and install Ubuntu就好,点击Install Now, 然后点击弹出框的Continue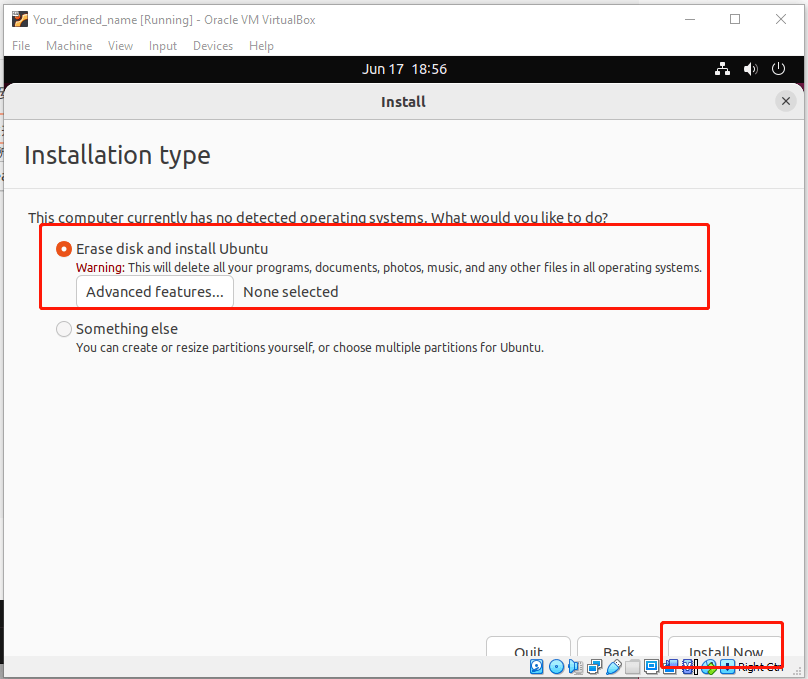
6.6 根据自己的位置选择时区,然后点击Continue
6.7 设置自己想要的系统名称和密码,这里不再截图
6.8 系统安装好以后,根据提示重启就好了
本作品采用《CC 协议》,转载必须注明作者和本文链接



 关于 LearnKu
关于 LearnKu



