M1 Mac 使用 Docker 配置 dnmp 环境(更新:PHP 中安装 zip 扩展、安装 composer)
目录结构
.
├── compose.dockerfile
│ ├── docker-compose.yml
│ ├── es7.9.1
│ │ └── Dockerfile
│ ├── mysql8.0.34
│ │ └── Dockerfile
│ ├── nginx
│ │ └── Dockerfile
│ ├── php7.3
│ │ └── Dockerfile
│ ├── php8.1
│ │ └── Dockerfile
│ └── redis
│ └── Dockerfile
├── data
├── etc
│ ├── es7.9.1
│ │ └── elasticsearch.yml
│ ├── mysql8.0.34
│ │ └── my.cnf
│ ├── nginx
│ │ ├── conf.d
│ │ └── nginx.conf
│ ├── php7.3
│ │ ├── conf.d
│ │ ├── php.ini
│ │ └── www.conf
│ ├── php8.1
│ │ ├── conf.d
│ │ ├── php.ini
│ │ └── www.conf
│ └── redis
│ └── redis.conf
├── plugins
│ └── es7.9.1
│ └── ik
├── logDocker 安装
官方安装教程:docs.docker.com/desktop/install/ma...
我用的手动安装
使用 Homebrew 安装
yeasy.gitbook.io/docker_practice/i...
brew install --cask docker或者
www.runoob.com/docker/macos-docker...
$ brew install --cask --appdir=/Applications docker ==> Creating Caskroom at /usr/local/Caskroom ==> We'll set permissions properly so we won't need sudo in the future Password: # 输入 macOS 密码 ==> Satisfying dependencies ==> Downloading https://download.docker.com/mac/stable/21090/Docker.dmg ######################################################################## 100.0% ==> Verifying checksum for Cask docker ==> Installing Cask docker ==> Moving App 'Docker.app' to '/Applications/Docker.app'. 🍺 docker was successfully installed!手动下载安装
点击以下链接下载 Install Docker Desktop on Mac
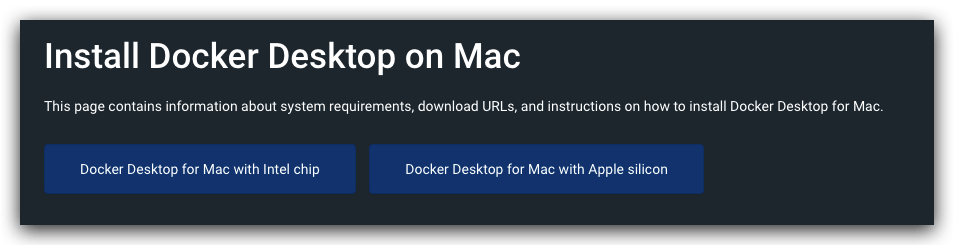
选择适合自己的下载
安装完成打开 Docker Desktop,完成基本设置和入门教程(可以跳过)。
在终端可以使用以下命令检查安装的 Docker 的版本
╰─ docker -v Docker version 23.0.5, build bc4487a
镜像加速
Docker 镜像加速:www.runoob.com/docker/docker-mirro...
- 阿里云:https://<你的ID>.mirror.aliyuncs.com
- 科大镜像:docker.mirrors.ustc.edu.cn/
- 网易:hub-mirror.c.163.com/
- 七牛云加速器:reg-mirror.qiniu.com
- 百度:mirror.baidubce.com
阿里云镜像获取地址:https://cr.console.aliyun.com/cn-hangzhou/instances/mirrors,登陆后,左侧菜单点击“镜像工具”中“镜像加速器”就可以看到你的专属地址了。
配置镜像(阿里云镜像加速器页面下边也会有说明)
建议多添加几个国内的镜像,如果有不能使用的,会切换到可以使用个的镜像来拉取。
在任务栏点击 Docker Desktop 应用图标 -> Perferences,在左侧导航菜单选择 Docker Engine,在右侧输入栏编辑 json 文件。
将上个步骤中的加速地址(https://<你的ID>.mirror.aliyuncs.com),加到
registry-mirrors的数组里,没有的话添加一个 key;点击 Apply & Restart 按钮,等待 Docker 重启并应用配置的镜像加速器。
{ "builder": { "gc": { "defaultKeepStorage": "20GB", "enabled": true } }, "experimental": false, "features": { "buildkit": true }, "registry-mirrors": [ "https://<你的ID>.mirror.aliyuncs.com", "https://hub-mirror.c.163.com", "https://mirror.baidubce.com" ] }检查加速器是否生效
在命令行执行
docker info如果从结果中看到了如下内容,说明配置成功。
Registry Mirrors:
hub-mirror.c.163.com/
mirror.baidubce.com/
安装 Nginx
关闭本地 nginx(如果开启了的话,且恰好占用 80 端口)
sudo nginx -s stop直接执行一下命令默认拉取最新的镜像
docker pull nginx根据官方文档中 Complex configuration 部分
后台启动一个名为 tmp-nginx 的容器
docker run --name tmp-nginx -d nginx将 nginx 整个配置目录 copy 到本地一份,
/Users/username/dockerServer/etc/根据自己的实际目录换成自己的,没有的话需要手动创建docker cp tmp-nginx:/etc/nginx ~/dockerServer/etc/nginx删除刚刚新建的容器
docker rm -f tmp-nginx运行一个 html 文件,查看效果
首先准备一个 html 文件:
~/dockerServer/www/hello.html,然后执行命令docker run --name run-nginx -p 80:80 \ -v ~/dockerServer/www:/usr/share/nginx/html:ro \ -d nginx命令说明:
后台启动一个名为 run-nginx 的容器,将容器的 80 端口映射到主机的 80 端口
主机(宿主)端口:容器端口,绑定本地的一个目录(www)到 nginx 容器中的 web 目录(html)容器中的 web 目录可以到
~/dockerServer/etc/nginx/conf.d/default.conf中查看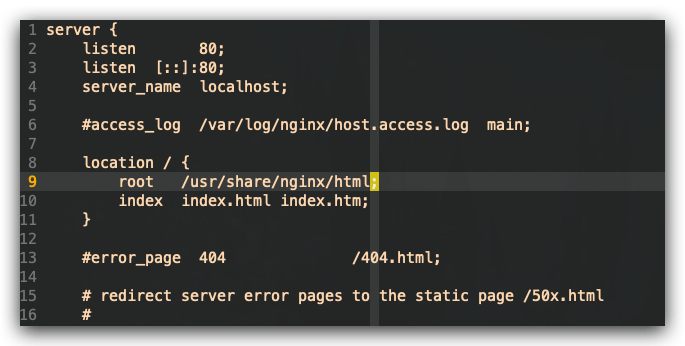
浏览器访问 localhost/hello.html 看看效果
删除容器,后面我们改完配置再来启动它。
docker rm -f run-nginx
安装 php:7.3-fpm
Dockerfile 一直没成功,故直接pull,扩展之后再说
docker pull php:7.3-fpmcopy 出 nginx 配置一份,将 php 的相关配置也 copy 到本地。
docker run --name tmp-php-fpm -d php:7.3-fpm
mkdir -p ~/dockerServer/etc/php7.3
docker cp tmp-php-fpm:/usr/local/etc/php/php.ini-development ~/dockerServer/etc/php7.3
docker cp tmp-php-fpm:/usr/local/etc/php-fpm.d/www.conf ~/dockerServer/etc/php7.3
docker cp tmp-php-fpm:/usr/local/etc/php/conf.d/ ~/dockerServer/etc/php7.3
docker rm -f tmp-php-fpm修改 nginx、php 配置文件
修改 nginx 配置
复制一份 default.conf
cd ~/dockerServer/etc/nginx/conf.d cp default.conf phpinfo.conf在新文件中加入以下内容
location ~ \.php$ { fastcgi_pass php-fpm-container:9000; fastcgi_index index.php; fastcgi_param SCRIPT_FILENAME /var/www/html$fastcgi_script_name; fastcgi_param SCRIPT_NAME $fastcgi_script_name; include fastcgi_params; }php-fpm-container这个是咱们自己创建的 php-fpm 容器的别名,具体是在启动 nginx 的时候指定的,后边会提到修改 php 相关配置
进入
~/dockerServer/etc/php7.3下,将 php.ini-development 复制改名为 php.ini,配置内容根据自己情况修改即可。cd ~/dockerServer/etc/php7.3cp php.ini-development php.ini
启动 php、nginx 容器
docker run 启动
启动 php-fpm
docker run --name run-my-php-fpm \ -p 9000:9000 \ -v ~/dockerServer/www:/var/www/html \ -v ~/dockerServer/etc/php7.3/php.ini:/usr/local/etc/php/php.ini \ -v ~/dockerServer/etc/php7.3/www.conf:/usr/local/etc/php-fpm.d/www.conf \ -v ~/dockerServer/etc/php7.3/conf.d:/usr/local/etc/php/conf.d \ -v ~/dockerServer/log/php7.3:/var/log/php \ -d php:7.3-fpm~/dockerServer/log/php 文件如果不存在需要手动创建
启动 nginx
docker run --name run-nginx \ -p 80:80 \ --link run-my-php-fpm:php-fpm-container \ -v ~/dockerServer/www:/usr/share/nginx/html \ -v ~/dockerServer/etc/nginx/conf.d:/etc/nginx/conf.d \ -v ~/dockerServer/etc/nginx/nginx.conf:/etc/nginx/nginx.conf \ -v ~/dockerServer/log/nginx:/var/log/nginx \ -d nginx~/dockerServer/log/nginx 文件如果不存在需要手动创建
说明:
- 将配置目录、日志目录和 web 目录都分别进行了绑定,方便在本地环境中修改。
- 还记得上面提到的 nginx 中有个配置填写的
php-fpm-container吗?实际上就是在这里指定的,连接两个容器,并给 php-fpm 容器起了个别名,配置中通过别名访问。
PHP7.3 Dockerfile
创建 Dockerfile 文件
cd ~/dockerServer/compose.dockerfile
mkdir php7.3 && cd php7.3
vim Dockerfile使用脚本
原始方法安装 imagick 扩展一直不成功
GitHub地址:github.com/mlocati/docker-php-exte...
Dockerfile 内容
FROM php:7.3-fpm LABEL xuweidong="determined_xw@126.com" ADD https://github.com/mlocati/docker-php-extension-installer/releases/latest/download/install-php-extensions /usr/local/bin/ RUN chmod +x /usr/local/bin/install-php-extensions && \ install-php-extensions gd xdebug redis mcrypt memcached swoole zip RUN chmod uga+x /usr/local/bin/install-php-extensions && sync && \ install-php-extensions imagick RUN docker-php-ext-configure opcache --enable-opcache && docker-php-ext-install opcache RUN docker-php-ext-install -j$(nproc) bcmath calendar exif gettext sockets dba pcntl shmop sysvmsg sysvsem sysvshm RUN docker-php-ext-install -j$(nproc) mysqli pdo pdo_mysql WORKDIR /tmp RUN curl -s https://getcomposer.org/installer | php -- --install-dir=/usr/local/bin/ --filename=composer RUN composer config -g repo.packagist composer https://mirrors.aliyun.com/composer/ # 容器启动时执行指令 CMD ["php-fpm"]创建镜像
docker build -t my-php-fpm:myphp.7.3 .启动容器
docker run --name tmp-my-php-fpm -d my-php-fpm:myphp.7.3进入容器
docker exec -it tmp-my-php-fpm bash镜像创建完成之后,可以像上面我们拷贝出 nginx 配置一样,将 php 的相关配置也拷贝到本地。
docker cp tmp-my-php-fpm:/usr/local/etc/php/php.ini-development ~/dockerServer/etc/php7.3 docker cp tmp-my-php-fpm:/usr/local/etc/php-fpm.d/www.conf ~/dockerServer/etc/php7.3 docker cp tmp-my-php-fpm:/usr/local/etc/php/conf.d/ ~/dockerServer/etc/php7.3 # 删除容器 docker rm -f tmp-my-php-fpmPHP配置文件
cd ~/dockerServer/etc/php7.3/ cp php.ini-development php.ini修改 xdebug 的配置文件,加入一下内容
vim ~/dockerServer/etc/php7.3/conf.d/docker-php-ext-xdebug.ini添加
xdebug.mode=debug xdebug.remote_handler = dbgp xdebug.client_host = host.docker.internal xdebug.client_port = 9001 xdebug.log = /var/log/php/xdebug.log xdebug.idekey = PHPSTOR以上设置主要是开启 xdebug 的远程调试模式,因为 php-fpm 使用了 9000 端口,所以这里我们把 xdebug 的端口改为了 9001;
host.docker.internal是 docker 18.03 新加入的,可以解析获得宿主机的 ip 地址,这样就不用写死 ip 地址了。启动 php-fpm 容器
docker run --privileged --name run-my-php-fpm \ -p 9000:9000 \ -v ~/dockerServer/www:/var/www/html \ -v ~/dockerServer/etc/php7.3/php.ini:/usr/local/etc/php/php.ini \ -v ~/dockerServer/etc/php7.3/www.conf:/usr/local/etc/php-fpm.d/www.conf \ -v ~/dockerServer/etc/php7.3/conf.d:/usr/local/etc/php/conf.d \ -v ~/dockerServer/log/php7.3:/var/log/php \ -d my-php-fpm:myphp.7.3启动 nginx 容器
docker run --name run-nginx \ -p 80:80 \ --link run-my-php-fpm:php-fpm-container \ -v ~/dockerServer/www:/usr/share/nginx/html \ -v ~/dockerServer/etc/nginx:/etc/nginx \ -v ~/dockerServer/log/nginx:/var/log/nginx \ -d nginx复制一个 Nginx 配置文件
cd ~/dockerServer/etc/nginx/conf.d cp default.conf phpinfo.conf vim phpinfo.conf参考以下内容修改
server { listen 80; server_name localhost; location / { root /usr/share/nginx/html; index index.php index.html index.htm; } error_page 500 502 503 504 /50x.html; location = /50x.html { root /usr/share/nginx/html; } location ~ \.php$ { root /var/www/html; fastcgi_pass php-fpm-container:9000; fastcgi_index index.php; fastcgi_param SCRIPT_FILENAME $document_root$fastcgi_script_name; include fastcgi_params; } }修改完配置文件,重启nginx容器
docker restart run-nginx在
~/dockerServer/www中创建一个 phpinfo.php 文件,输出 php 信息,通过 localhost/phpinfo.php 访问来查看。
项目配置 nginx 参考
server {
listen 80;
server_name dev-www.sx1211.com;
root /usr/share/nginx/html/laravel10/public;
index index.php index.html index.htm;
location / {
if (!-e $request_filename) {
rewrite ^/index.php(.*)$ /index.php?s=$1 last;
rewrite ^(.*)$ /index.php?s=$1 last;
break;
}
}
error_page 500 502 503 504 /50x.html;
location = /50x.html {
root /usr/share/nginx/html;
}
location ~ \.php$ {
root /var/www/html/laravel10/public;
fastcgi_split_path_info ^(.+\.php)(.*)$;
fastcgi_param PATH_INFO $fastcgi_path_info;
fastcgi_pass php-fpm-container:9000;
fastcgi_index index.php;
fastcgi_param SCRIPT_FILENAME $document_root$fastcgi_script_name;
include fastcgi_params;
}
}Nginx Dockerfile
cd ~/dockerServer/compose.dockerfile
mkdir ningx && cd nginx
vim DockerfileDockerfile 内容
FROM nginx:1.25.1
# 维护者信息
LABEL xuweidong="determined_xw@126.com"
# 时区
ENV TZ Asia/Shanghai
RUN date -R
# 容器启动时执行指令
CMD ["nginx", "-g", "daemon off;"]构建镜像
docker build -t my-nginx:mynginx.1.25.1 .启动容器
docker run --name run-my-nginx \
-p 80:80 \
--link run-my-php-fpm:php-fpm-container \
-v ~/dockerServer/www:/usr/share/nginx/html \
-v ~/dockerServer/etc/nginx:/etc/nginx \
-v ~/dockerServer/log/nginx:/var/log/nginx \
-d my-nginx:mynginx.1.25.1安装 Redis
Dockerfile
cd ~/dockerServer/compose.dockerfile
mkdir redis && cd redis
vim DockerfileDockerfile 内容
FROM redis:7.0.5
# 维护者信息
LABEL xuweidong="determined_xw@126.com"
# 时区
ENV TZ Asia/Shanghai
RUN date -R
# 容器启动时执行指令
CMD ["redis-server"]配置
下载:github.com/redis/redis/blob/7.0.5/...
mkdir -p ~/dockerServer/etc/redis/
cd ~/dockerServer/etc/redis
mv ~/Downloads/redis.conf redis.conf
mkdir ~/dockerServer/data/redis修改配置
vim redis.conf注释bind 127.0.0.1 -::1 ,解绑 local ip
# bind 127.0.0.1 -::1或者
bind 0.0.0.0确保 daemonize,为no(默认) ,否则通过docker -d方式不能启动 redis, (非 docker 方式,需要改为yes实现后台启动)
daemonize no外网访问
#protected-mode yes
protected-mode no设定密码
#requirepass foobared
requirepass welcome1使用 aof 持久化方式
#appendonly no
appendonly yes创建镜像
docker build -t my-redis:redis.7.0.5 .创建启动容器,由于本地 redis 占用 6379 端口,故映射 6380
docker run --name redis01 \
-p 6380:6379 \
--restart=always \
-v ~/dockerServer/etc/redis/redis.conf:/etc/redis.conf \
-v ~/dockerServer/data/redis:/data \
-v ~/dockerServer/log/redis:/var/log \
-itd my-redis:redis.7.0.5 \
redis-server /etc/redis.conf注意:项目不能使用 IP + 端口号 的方式链接 redis
解决:
vim .env删除
REDIS_PORT,把REDIS_HOST的值改为redisREDIS_HOST=redis # REDIS_PORT=6380
写个 PHP 脚本测试
<?php
// 连接到本地Redis服务器,默认端口是6379
$redis_host = '127.0.0.1';
$redis_port = 6380;
// 创建Redis客户端
$redis = new Redis();
$redis->connect($redis_host, $redis_port);
// 设置键值对
$redis->set('name', 'John');
$redis->set('age', 30);
// 获取键对应的值
$name = $redis->get('name');
$age = $redis->get('age');
echo "Name: $name, Age: $age\n";
// 使用哈希表(Hash)存储一些数据
$user_id = 1;
$user_data = array(
'name' => 'Alice',
'age' => 25,
'email' => 'alice@example.com'
);
$redis->hmset("user:$user_id", $user_data);
// 获取哈希表中的字段值
$user_info = $redis->hgetall("user:$user_id");
print_r("User Info: ");
print_r($user_info);
?>成功
╰─ php test.php
Name: John, Age: 30
User Info: Array
(
[name] => Alice
[age] => 25
[email] => alice@example.com
)
安装 MySQL
配置
mysql:8.0.34
# 拉取镜像 docker pull mysql:8.0.34 # 启动容器 docker run -p 3306:3306 --name tmp-mysql -e MYSQL_ROOT_PASSWORD=123456 -d mysql:8.0.34 # 复制配置文件 mkdir -p ~/dockerServer/etc/mysql8.0.34/ docker cp tmp-mysql:/etc/my.cnf ~/dockerServer/etc/mysql8.0.34/ # 删除容器 docker rm -f tmp-mysql # 进入容器 docker exec -it tmp-mysql bash # 进入mysql mysql -u root -p # 查看mysql版本 select version();启动容器:挂载配置文件、日志、数据
docker run -p 3306:3306 \ --name run-mysql \ -e MYSQL_ROOT_PASSWORD=123456 \ -v ~/dockerServer/etc/mysql8.0.34/my.cnf:/etc/my.cnf \ -v ~/dockerServer/log/mysql8.0.34:/var/log \ -v ~/dockerServer/data/mysql8.0.34:/var/lib/mysql \ -v ~/dockerServer/data/mysql-files8.0.34:/var/lib/mysql-files \ -d mysql:8.0.34mysql:5.7.41
docker pull mysql:5.7.43但是,由于 m1 直接从 dockerhub 拉取镜像报错,查了相关文章说,docker 官方仓库没有适配 M1 的镜像
no matching manifest for linux/arm64/v8 in the manifest list entries
解决方式:
在 dockerhub 搜索
mysql/mysql-serverhub.docker.com/r/mysql/mysql-serve...但是,docker-compose 方式启动,可以进入容器,但是无法连接,Dockerfile 可以连接
# 拉取镜像 docker pull mysql/mysql-server:5.7.41 # 启动容器 docker run -p 3307:3306 --name tmp-mysql -e MYSQL_ROOT_PASSWORD=123456 -d mysql/mysql-server:5.7.41 # 复制配置文件 mkdir -p ~/dockerServer/etc/mysql5.7.41/ docker cp tmp-mysql:/etc/my.cnf ~/dockerServer/etc/mysql5.7.41/ # 进入容器 docker exec -it tmp-mysql bash # 进入mysql mysql -u root -p # 查看mysql版本 select version(); # 删除容器 docker rm -f tmp-mysql
Dockerfile
mysql:8.0.34
cd ~/dockerServer/compose.dockerfile mkdir mysql8.0.34 && cd mysql8.0.34 vim DockerfileDockerfile 文件内容
FROM mysql:8.0.34 # 维护者信息 LABEL xuweidong="determined_xw@126.com" # 时区 ENV TZ Asia/Shanghai RUN date -R # 容器启动时执行指令 CMD ["mysqld"]构建镜像
docker build -t my-mysql:mysql-8.0.34 .启动容器
docker run -p 3306:3306 \ --name run-mysql \ -e MYSQL_ROOT_PASSWORD=123456 \ -v ~/dockerServer/etc/mysql8.0.34/my.cnf:/etc/my.cnf \ -v ~/dockerServer/log/mysql8.0.34:/var/log \ -v ~/dockerServer/data/mysql8.0.34:/var/lib/mysql \ -v ~/dockerServer/data/mysql-files8.0.34:/var/lib/mysql-files \ -d my-mysql:mysql-8.0.34mysql/mysql-server:5.7.41
cd ~/dockerServer/compose.dockerfile mkdir mysql5.7.41 && cd mysql5.7.41 vim DockerfileDockerfile 文件内容
FROM mysql/mysql-server:5.7.41 # 维护者信息 LABEL xuweidong="determined_xw@126.com" # 时区 ENV TZ Asia/Shanghai RUN date -R # 容器启动时执行指令 CMD ["mysqld"]构建镜像
docker build -t my-mysql:mysql-5.7.41 .启动容器
docker run -p 3307:3306 \ --name run-mysql \ -e MYSQL_ROOT_PASSWORD=123456 \ -v ~/dockerServer/etc/mysql5.7.41/my.cnf:/etc/my.cnf \ -v ~/dockerServer/log/mysql5.7.41:/var/log \ -v ~/dockerServer/data/mysql5.7.41:/var/lib/mysql \ -v ~/dockerServer/data/mysql-files5.7.41:/var/lib/mysql-files \ -d my-mysql:mysql-5.7.41
安装 PHP8.1
配置文件
docker pull php:8.1-fpm
docker run --name tmp-php-fpm -d php:8.1-fpm
# 拷贝配置文件到本地
mkdir -p ~/dockerServer/etc/php8.1
docker cp tmp-php-fpm:/usr/local/etc/php/php.ini-development ~/dockerServer/etc/php8.1
docker cp tmp-php-fpm:/usr/local/etc/php-fpm.d/www.conf ~/dockerServer/etc/php8.1
docker cp tmp-php-fpm:/usr/local/etc/php/conf.d/ ~/dockerServer/etc/php8.1
# 删除临时镜像
docker rm -f tmp-php-fpm
cd ~/dockerServer/etc/php8.1
cp php.ini-development php.iniDockerfile
cd ~/dockerServer/compose.dockerfile
mkdir php8.1 && cd php8.1
vim DockerfileDockerfile 文件内容
FROM php:8.1-fpm
LABEL xuweidong="determined_xw@126.com"
ADD https://github.com/mlocati/docker-php-extension-installer/releases/latest/download/install-php-extensions /usr/local/bin/
RUN chmod +x /usr/local/bin/install-php-extensions && \
install-php-extensions gd xdebug redis mcrypt memcached swoole zip
RUN chmod uga+x /usr/local/bin/install-php-extensions && sync && \
install-php-extensions imagick
RUN docker-php-ext-configure opcache --enable-opcache && docker-php-ext-install opcache
RUN docker-php-ext-install -j$(nproc) bcmath calendar exif gettext sockets dba pcntl shmop sysvmsg sysvsem sysvshm
RUN docker-php-ext-install -j$(nproc) mysqli pdo pdo_mysql
WORKDIR /tmp
RUN curl -s https://getcomposer.org/installer | php -- --install-dir=/usr/local/bin/ --filename=composer
RUN composer config -g repo.packagist composer https://mirrors.aliyun.com/composer/
# 容器启动时执行指令
CMD ["php-fpm"]Docker Compose
使用
cd ~/dockerServer/compose.dockerfilevim docker-compose.yml填入以下内容
version: "3"
services:
nginx:
build: ./nginx
ports:
- "80:80"
restart: always
tty: true
container_name: nginx
volumes:
- ~/dockerServer/www:/usr/share/nginx/html
- ~/dockerServer/log/nginx:/var/log/nginx
- ~/dockerServer/etc/nginx/conf.d:/etc/nginx/conf.d
- ~/dockerServer/etc/nginx/nginx.conf:/etc/nginx/nginx.conf
networks:
- lnmp-networks
mysql8.0.34:
build: ./mysql8.0.34
container_name: mysql8.0.34
tty: true
restart: always
ports:
- "3306:3306"
volumes:
- ~/dockerServer/data/mysql8.0.34:/var/lib/mysql
- ~/dockerServer/data/mysql-files8.0.34:/var/lib/mysql-files
- ~/dockerServer/etc/mysql8.0.34/my.cnf:/etc/my.cnf
- ~/dockerServer/log/mysql8.0.34:/var/log
environment:
MYSQL_ROOT_PASSWORD: 123456
networks:
- lnmp-networks
redis:
build: ./redis
container_name: redis
tty: true
restart: always
ports:
- "6380:6379"
volumes:
- ~/dockerServer/etc/redis/redis.conf:/etc/redis.conf
- ~/dockerServer/data/redis:/data
- ~/dockerServer/log/redis:/var/log
networks:
- lnmp-networks
php7.3:
build: ./php7.3
tty: true
restart: always
container_name: php7.3
ports:
- "9000:9000"
volumes:
- ~/dockerServer/www:/var/www/html
- ~/dockerServer/log/php7.3:/var/log/php
- ~/dockerServer/etc/php7.3/php.ini:/usr/local/etc/php/php.ini
- ~/dockerServer/etc/php7.3/www.conf:/usr/local/etc/php-fpm.d/www.conf
- ~/dockerServer/etc/php7.3/conf.d:/usr/local/etc/php/conf.d
depends_on:
- nginx
networks:
- lnmp-networks
php8.1:
build: ./php8.1
tty: true
restart: always
container_name: php8.1
ports:
- "9081:9000"
volumes:
- ~/dockerServer/www:/var/www/html
- ~/dockerServer/log/php8.1:/var/log/php
- ~/dockerServer/etc/php8.1/php.ini:/usr/local/etc/php/php.ini
- ~/dockerServer/etc/php8.1/www.conf:/usr/local/etc/php-fpm.d/www.conf
- ~/dockerServer/etc/php8.1/conf.d:/usr/local/etc/php/conf.d
depends_on:
- nginx
networks:
- lnmp-networks
networks:
lnmp-networks:启动
docker-compose up -d使用 docker 命令执行容器的命令
docker exec -it 容器名称 实际命令
docker exec -it redis redis-cli -v
docker exec -it php8.1 php -v
docker exec -it php8.1 php -m
# 重启 nginx
docker exec -it nginx nginx -s reload项目中配置修改
设置自定义路径的都需要修改
admin .env 配置文件修改
;文件、日志目录
SCRIPT_FILE_PATH=/var/www/html/sx-code/www/script/
CURRENT_PATH=/var/www/html/sx-code/admin/
RUNTIME_PATH=/var/log/php/admin/new_trunk/php/runtimes/teacher_center .env 配置文件修改
;课件
COURSEWARE_DOWNLOAD_PATH='/var/log/php/teacher_center/tmpfile/'Elasticsearch7.9.1
下载 es
docker pull elasticsearch:7.9.1启动 es
docker run -p 9201:9200 -p 9300:9300 --name=es01 -e "discovery.type=single-node" -d elasticsearch:7.9.1docker 启动 elasticsearch 报错:
——ERROR: Elasticsearch did not exit normally - check the logs at xxx
解决:blog.csdn.net/weixin_40816738/arti...
在运行命令中添加-e "discovery.type=single-node"
discovery.type
(静态)指定 Elasticsearch 是否应形成多节点集群。默认情况下,Elasticsearch 在形成集群时会发现其他节点,并允许其他节点稍后加入集群。如果discovery.type设置为single-node,Elasticsearch 将形成单节点集群并抑制 所设置的超时cluster.publish.timeout。有关何时可以使用此设置的更多信息,请参阅单节点发现。
来源:www.elastic.co/guide/en/elasticsea...
拷贝配置文件
cd ~/dockerServer/etc
mkdir es7.9.1
docker cp es01:/usr/share/elasticsearch/config/elasticsearch.yml es7.9.1
mkdir -p ~/dockerServer/data/es7.9.1删除容器
docker rm -f es01ik 分词器
手动下载:github.com/medcl/elasticsearch-ana...
mkdir -p ~/dockerServer/plugins/es7.9.1/ik
mv ~/Downloads/elasticsearch-analysis-ik-7 ~/dockerServer/plugins/es7.9.1/ik以下适用于 amd6 4架构系统,M1没有适合的 Kibana 镜像
安装 kibana, 自定义网络
Error response from daemon: user specified IP address is supported on user defined networks only.
仅在用户定义的网络上支持用户指定的IP地址。
创建自定义网络
docker network create --subnet=172.19.0.0/16 es-network启动容器时,配置固定IP
docker run -p 9200:9200 -p 9300:9300 \
--restart=always \
--name=elasticsearch7.9.1 \
-e "discovery.type=single-node" \
--net=es-network --ip=172.19.0.12 \
-v ~/dockerServer/data/es7.9.1:/usr/share/elasticsearch/data \
-v ~/dockerServer/etc/es7.9.1/elasticsearch.yml:/usr/share/elasticsearch/config/elasticsearch.yml \
-v ~/dockerServer/plugins/es7.9.1/ik:/usr/share/elasticsearch/plugins \
-d elasticsearch:7.9.1安装 kibana7.9.1
docker pull kibana:7.9.1启动,指定 es 的IP,配置网络
docker run -p 5601:5601 -d --name kibana \
-e ELASTICSEARCH_HOSTS=http://172.19.0.12:9200 \
--net=es-network \
--restart=always kibana:7.9.1M1 本地安装Kibana
可能需要安装jdk1.8
下载 JDK1.8
可以到Java Downloads | Oracle下载,但是 Oracle 需要登录或者注册,然后才能下载,注册一个就好了。
安装 java 8
查看当前的 Java 版本
java -version
启动 es
docker run -p 9200:9200 -p 9300:9300 \
--restart=always \
--name=elasticsearch7.9.1 \
-e "discovery.type=single-node" \
-v ~/dockerServer/data/es7.9.1:/usr/share/elasticsearch/data \
-v ~/dockerServer/etc/es7.9.1/elasticsearch.yml:/usr/share/elasticsearch/config/elasticsearch.yml \
-v ~/dockerServer/plugins/es7.9.1/ik:/usr/share/elasticsearch/plugins \
-d elasticsearch:7.9.1安装
点击 View past releases,选择和已安装的 ES 版本相同的版本。
解压,默认在下载目录(也可以放到自己想放的目录),进入目录
# 进入kibana的文件目录下
# 启动命令(加-d问后台启动)
# ~/Applications/kibana-7.9.1-darwin-x86_64/bin/kibana
# ./bin/kibana
cd ~/Applications/kibana-7.9.1-darwin-x86_64
# 后台启动
./bin/kibana -d本地 Kibana 访问其他的机器的 es
配置文件: /config/kibana.yml
修改 elasticsearch.hosts 的值
# The URLs of the Elasticsearch instances to use for all your queries.
# elasticsearch.hosts: ["http://localhost:9200"]
elasticsearch.hosts: ["http://estest.com:9200"]Dockerfile 添加es
编写 Dockerfile
cd ~/dockerServer/compose.dockerfile/es7.9.1 cd es7.9.1 vim DockerfileFROM elasticsearch:7.9.1 # container creator LABEL maintainer="liu_xiao_guo@yahoo.com" # copy the configuration file into the container # COPY elasticsearch.yml /usr/share/elasticsearch/config # expose the default Elasticsearch port EXPOSE 9200 9300启动测试
docker build -t my-es:7.9.1 .docker run -p 9200:9200 -p 9300:9300 \ --restart=always \ --name=elasticsearch7.9.1 \ -e "discovery.type=single-node" \ -v ~/dockerServer/data/es7.9.1:/usr/share/elasticsearch/data \ -v ~/dockerServer/etc/es7.9.1/elasticsearch.yml:/usr/share/elasticsearch/config/elasticsearch.yml \ -v ~/dockerServer/plugins/es7.9.1/ik:/usr/share/elasticsearch/plugins \ -d my-es:7.9.1编写 docker-compose.yml
-e “discovery.type=single-node” 加入配置文件
vim ~/dockerServer/etc/es7.9.1/elasticsearch.ymldiscovery.type: single-node
vim ~/dockerServer/compose.dockerfile/docker-compose.yml version: "3"
services:
nginx:
build: ./nginx
ports:
- "80:80"
restart: always
tty: true
container_name: nginx
volumes:
- ~/dockerServer/www:/usr/share/nginx/html
- ~/dockerServer/log/nginx:/var/log/nginx
- ~/dockerServer/etc/nginx/conf.d:/etc/nginx/conf.d
- ~/dockerServer/etc/nginx/nginx.conf:/etc/nginx/nginx.conf
networks:
- lnmp-networks
mysql8.0.34:
build: ./mysql8.0.34
container_name: mysql8.0.34
tty: true
restart: always
ports:
- "3306:3306"
volumes:
- ~/dockerServer/data/mysql8.0.34:/var/lib/mysql
- ~/dockerServer/data/mysql-files8.0.34:/var/lib/mysql-files
- ~/dockerServer/etc/mysql8.0.34/my.cnf:/etc/my.cnf
- ~/dockerServer/log/mysql8.0.34:/var/log
environment:
MYSQL_ROOT_PASSWORD: 123456
networks:
- lnmp-networks
redis:
build: ./redis
container_name: redis
tty: true
restart: always
ports:
- "6380:6379"
volumes:
- ~/dockerServer/etc/redis/redis.conf:/etc/redis.conf
- ~/dockerServer/data/redis:/data
- ~/dockerServer/log/redis:/var/log
networks:
- lnmp-networks
php7.3:
build: ./php7.3
tty: true
restart: always
container_name: php7.3
ports:
- "9000:9000"
volumes:
- ~/dockerServer/www:/var/www/html
- ~/dockerServer/log/php7.3:/var/log/php
- ~/dockerServer/etc/php7.3/php.ini:/usr/local/etc/php/php.ini
- ~/dockerServer/etc/php7.3/www.conf:/usr/local/etc/php-fpm.d/www.conf
- ~/dockerServer/etc/php7.3/conf.d:/usr/local/etc/php/conf.d
depends_on:
- nginx
networks:
- lnmp-networks
php8.1:
build: ./php8.1
tty: true
restart: always
container_name: php8.1
ports:
- "9081:9000"
volumes:
- ~/dockerServer/www:/var/www/html
- ~/dockerServer/log/php8.1:/var/log/php
- ~/dockerServer/etc/php8.1/php.ini:/usr/local/etc/php/php.ini
- ~/dockerServer/etc/php8.1/www.conf:/usr/local/etc/php-fpm.d/www.conf
- ~/dockerServer/etc/php8.1/conf.d:/usr/local/etc/php/conf.d
depends_on:
- nginx
networks:
- lnmp-networks
es7.9.1:
build: ./es7.9.1
tty: true
restart: always
container_name: elasticsearch7.9.1
ports:
- "9200:9200"
- "9300:9300"
volumes:
- ~/dockerServer/data/es7.9.1:/usr/share/elasticsearch/data
- ~/dockerServer/etc/es7.9.1/elasticsearch.yml:/usr/share/elasticsearch/config/elasticsearch.yml
- ~/dockerServer/plugins/es7.9.1/ik:/usr/share/elasticsearch/plugins
networks:
- lnmp-networks
networks:
lnmp-networks: docker-compose up -d项目中连接 es
TP 使用容器名称
SCOUT_DRIVER=elasticsearch ELASTICSEARCH_HOST=elasticsearch7.9.1 ELASTICSEARCH_PORT= ELASTICSEARCH_USER= ELASTICSEARCH_PASS=Laravel 中可以直接用“IP+端口号”
SCOUT_DRIVER=elasticsearch ELASTICSEARCH_HOST=localhost ELASTICSEARCH_PORT=9200 ELASTICSEARCH_USER= ELASTICSEARCH_PASS=
PHP 安装 zip 扩展
修改 PHP 的 Dockerfile
解决上传文件报错
ZipArchive library is not enabled
vim ~/dockerServer/compose.dockerfile/php7.3/DockerfileFROM php:7.3-fpm LABEL xuweidong="determined_xw@126.com" ADD https://github.com/mlocati/docker-php-extension-installer/releases/latest/download/install-php-extensions /usr/local/bin/ RUN chmod +x /usr/local/bin/install-php-extensions && \ install-php-extensions gd xdebug redis mcrypt memcached swoole zip RUN chmod uga+x /usr/local/bin/install-php-extensions && sync && \ install-php-extensions imagick RUN docker-php-ext-configure opcache --enable-opcache && docker-php-ext-install opcache RUN docker-php-ext-install -j$(nproc) bcmath calendar exif gettext sockets dba pcntl shmop sysvmsg sysvsem sysvshm RUN docker-php-ext-install -j$(nproc) mysqli pdo pdo_mysql # 容器启动时执行指令 CMD ["php-fpm"]然后在对应的 php.ini 开启扩展
extension=zip
PHP 镜像中安装 composer
php7.3
vim ~/dockerServer/compose.dockerfile/php7.3/Dockerfilephp8.1
vim ~/dockerServer/compose.dockerfile/php8.1/Dockerfile写入
WORKDIR /tmp
RUN curl -s https://getcomposer.org/installer | php -- --install-dir=/usr/local/bin/ --filename=composer
RUN composer config -g repo.packagist composer https://mirrors.aliyun.com/composer/原文
mycherish.github.io/m1-mac-docker-...
参考
- 博客:避坑!用 Docker 搞定 PHP 开发环境搭建(Mac、Docker、Nginx、PHP-F...
- 博客:docker 灵活的构建 PHP 环境
- 问答:使用 Dockerfile 安装 Composer 失败
本作品采用《CC 协议》,转载必须注明作者和本文链接



 关于 LearnKu
关于 LearnKu




推荐文章: