2.2. 安装
安装
我们在本书中提到的「Python 3」指的是 Python 版本大于或等于Python 3.6.0。
在 windows 上安装
访问 www.python.org/downloads/ 并下载最新版本。在撰写本文时,它是 Python 3.5.1 。安装过程和其它任何基于 Windows 的软件一样。
注意,如果你的 Windows 版本是 pre-Vista,你应该 仅下载 Python 3.4 ,因为以后的版本需要更高的 Windows 版本。
注意:一定要确保选中 Add Python 3.5 to PATH(添加 Pythoin 3.5 到路径) 选项。
如果想要更改安装路径,单击 Customize installation(自定义安装),然后单击 Next(下一步)并输入 C:\python35 (或者其它合适的位置)作为安装位置。
如果你之前没有选择 Add Python 3.5 PATH(添加 Python 3.5 到路径) 选项,那就选择 Add Python to environment variables(添加 Python 到环境变量)。这与第一个安装步骤上的 Add Python 3.5 to PATH(添加 Python 3.5 到路径) 的作用相同。
你可以选择为所有的用户安装启动器,这不是很重要。启动器用于切换已安装 Python 的不同版本。
如果你的路径设置不正确(通过选择 Add Python 3.5 Path 或者 Add Python to environment variables 选项),那么就要按照下一节(DOS 提示符) 中的步骤进行修复。否则,就请转到本文档中的 在 Windows 上运行 Python 提示符 那一节。
注意: 对于那些已经了解编程的人,如果你熟悉 Docker ,请查看 Docker 中的 Python 以及 Windows 上的 Docker.
DOS 提示符
如果你希望能够从 Windows 命令行(即 DOS 提示符)中使用 Python ,那么你需要正确地设置 PATH 变量。
对于 Windows 2000、XP、2003 系统来讲,点击 Control Panel(控制面板) -> System(系统) -> Advanced(高级) -> Environment Variables(环境变量)。 点击系统变量 部分中名为 PATH 的变量,然后选择 Edit(编辑) 并添加 ;C:\Python35 (请确认该文件夹确实存在,新版本的 Python 会有所不同。) 到已存在内容的末尾。当然了,要使用适当的目录名。
对于版本较旧的 Windows 系统,打开文件 C:\AUTOEXEC.BAT 并添加一行 PATH=%PATH%;C:\Python35 ,然后重启系统。对于 Windows NT 系统,使用 AUTOEXEC.NT 文件。
对于 Windows Vista:
- 点击开始,并且选择
Control Panel(控制面板) - 点击 System(系统),在右边你会看到「View basic information about your computer(查看本计算机的基本信息)」
- 在左边是任务列表,列表中的最后一项是
Advanced system settings(高级系统设置),点击它。. - 然后会出现
System Properties(系统属性)对话框的Advanced(高级)选项卡。点击右下角的Environment Variables(环境变量)按钮。 - 在位置偏下,名为
System Variables(系统变量)的框中,向下滚动找到 Path 并点击Edit(编辑)按钮。 - 根据需要更改你的路径(path)。
- 重启系统。在重启之前。Vista 接收不到系统路径环境变量的变化。
即,Vista 直到重启系统才开始接收系统路径环境变量的变化。
对于 Windows 7 和 Windows 8:
- 在桌面上右击 Computer(计算机/此电脑),然后选择
Properties(属性)。或者点击Start(桌面左下角的开始),然后选择Control Panel(控制面板)->System and Security(系统与安全)->System(系统)。点击左边的Advanced system settings(高级系统设置)然后点击Advanced(高级)选项卡。在底部点击Environment Variables(环境变量)然后点击System variables(系统变量),查找PATH(路径)变量,选中,然后点击Edit(编辑)。 - 在变量值下面一行的末尾处添加
;C:\Python35(请确认该文件夹确实存在,新版本的 Python 会有所不同) 。当然了,要使用适当的目录名。 - 如果之前的变量值为
%SystemRoot%\system32;,它将会变成%SystemRoot%\system32;C:\Python36。(新添加的变量值放在了末尾处。) - 点击
OK(确认),这样就完成了。虽然不需要重启系统,但是需要关闭并重新打开命令行。
对于 Windows 10:
Windows 开始菜单(桌面左下角) > Settings(设置) > About(关于) > System Info(系统信息) (一直到右边) > Advanced System Settings(高级系统设置) > Environment Variables(环境变量) (一直到底部) > (然后选中 Path 变量并点击 Edit(编辑)) > New(新建) > (输入你的 python 所在的位置。比如,C:\Python35\)。
在 Windows 上运行 Python 提示符
对于 Windows 用户,如果你已经 正确地设置了 PATH 变量,那么你可以在命令行中运行解释器。
要想在 Windows 中打开终端,可以点击桌面左下角的开始按钮,然后点击 Run(运行)。在弹出的对话框中,输入 cmd 然后敲击 [enter(回车)] 键。
然后,输入 python 并确保没有报错。
在 Mac OS X 上安装
对于 Mac OS X 用户,使用 Homebrew:brew install python3.
为了验证系统已经成功安装 python ,可以按下 [Command + Space] 键(打开焦点搜索)打开终端,输入 Terminal ,然后按下 [enter(回车)] 键。现在,运行 python3 并确保没有报错。
在 GNU/Linux 上安装
对于 GNU/Linux 用户,可以使用发行版的包管理器来安装 Python 3,即,在 Debian 和 Ubuntu上:sudo apt-get update && sudo apt-get install python3。
为了验证已经成功安装,我们可以通过打开 终端应用程序或者按下 Alt + F2 键并输入 gnome-terminal 的方法打开终端。如果这样做不起作用,请参考你特定的 GNU/Linux 发行版的文档。现在,在终端中运行 python3 ,然后确认没有报错。
通过运行下面的命令,你可以在屏幕上看到 Python 的版本。
$ python3 -V
Python 3.6.0
注意: $ 是 shell 的提示符。根据你自己计算机上操作系统的设置,提示符可能会有所不同。因此,我就直接用 $ 符号表示提示符。
注意:你的计算机上的输出也许和示例不同,这取决于安装在你自己计算机上的 Python 软件的版本。
总结
从现在开始,我们假设你的系统上已经安装了 Python 。
接下来,我们将编写第一个 Python 程序。
本译文仅用于学习和交流目的,转载请务必注明文章译者、出处、和本文链接
我们的翻译工作遵照 CC 协议,如果我们的工作有侵犯到您的权益,请及时联系我们。

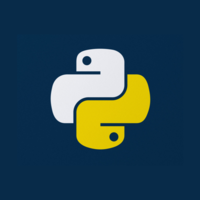 Python 简明教程
Python 简明教程

 关于 LearnKu
关于 LearnKu



