1.1 linux 安装与配置
环境安装
- 安装虚拟机
虚拟机下载链接 pan.baidu.com/s/1jHYGeuM 密码:dt63
xshell 下载链接 pan.baidu.com/s/1qYqKRnA 密码:zrky
注意:安装虚拟机需要电脑支持虚拟化,BIOS开启虚拟化支持
虚拟机安装全部点击下一步就好了 - 安装centos
下载链接 pan.baidu.com/s/1boIFOC3 密码:v8h3
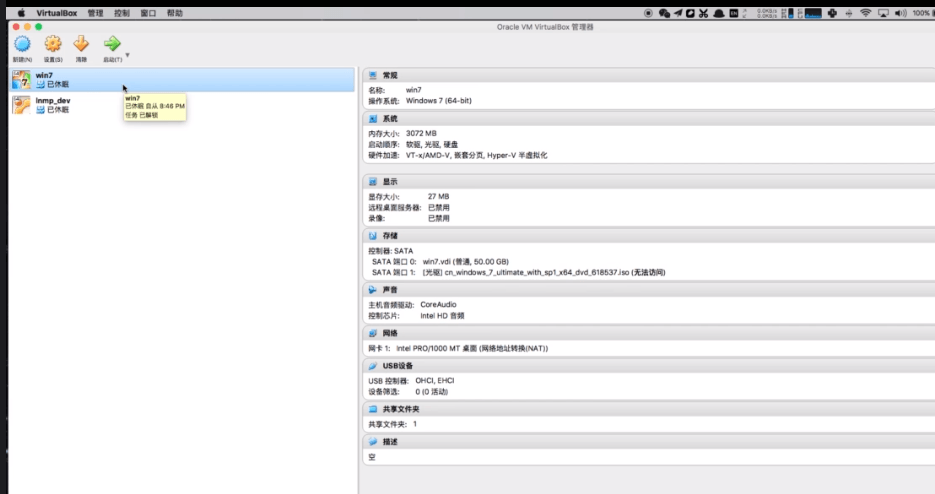
- 新建
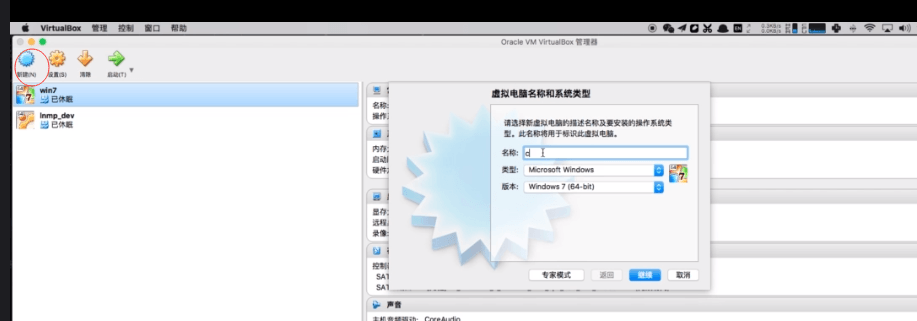
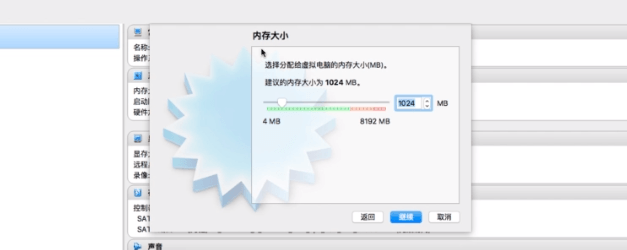

一般情况下1024M够了,硬盘30G 吧,然后点击创建
详细安装教程参考:www.linuxidc.com/Linux/2016-09/135...
- 云服务器介绍
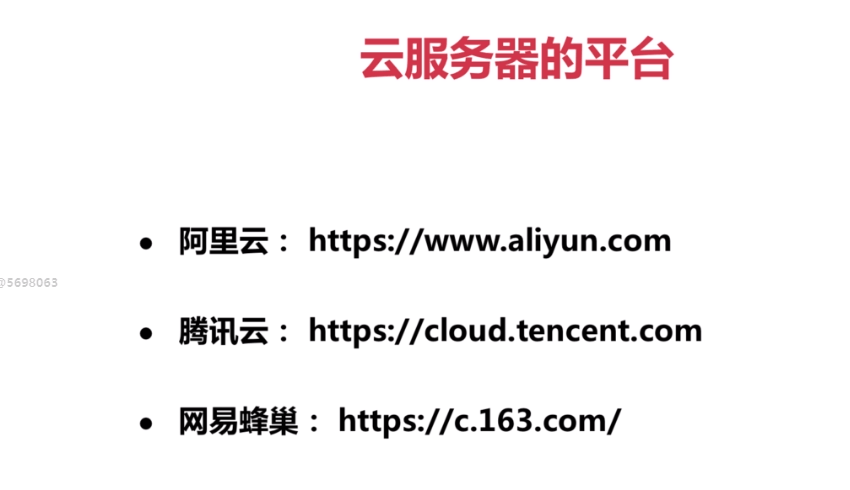
- 准备工作
- 配置静态ip
使用 ip addr 查看ip信息
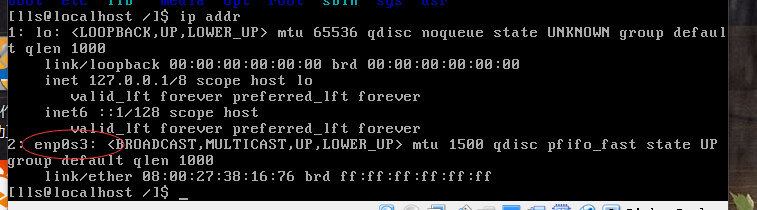
- 使用 vi /etc/sysconfig/network-script/ifcfg-xx(我这里是enp0s3)
- 进行编辑 将ONBOOT=no改为ONBOOT=yes,即可配置开机自启动。
按ESC后,再输入:wq,按Enter键,即可保存并退出编辑。
退出到命令行界面,然后输入重启命令reboot,重启一下系统即可 - 安装 yum install net-tools 就能使用 ifconfig 命令
- 配置静态ip

mirrors.163.com/.help/centos.html
注意替换默认源前,要重启,把网路链接方式改为桥接,然后 ipconfig查看 ip
启动xshell ,新建链接
安装wget 命令为 yum install wget
接着按步骤操作
至此源替换完毕,最后安装 vim
执行命令 yum install vim 即可
.SSH使用
认识


安装SSH
服务端安装ssh




客户端安装ssh工具
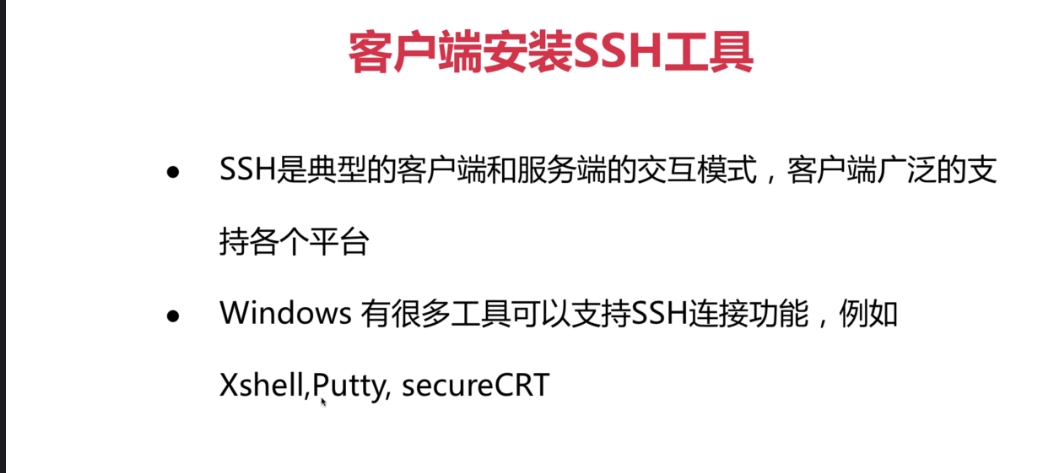
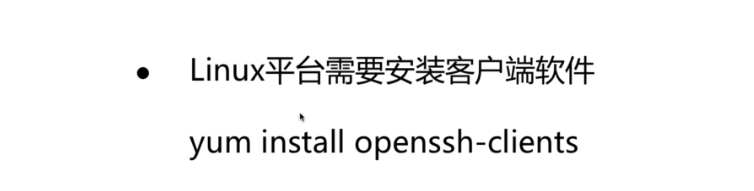 、
、ssh 客户端链接ssh 服务(打开xshell,点击+号 输入命令 ssh root@ip 即可)
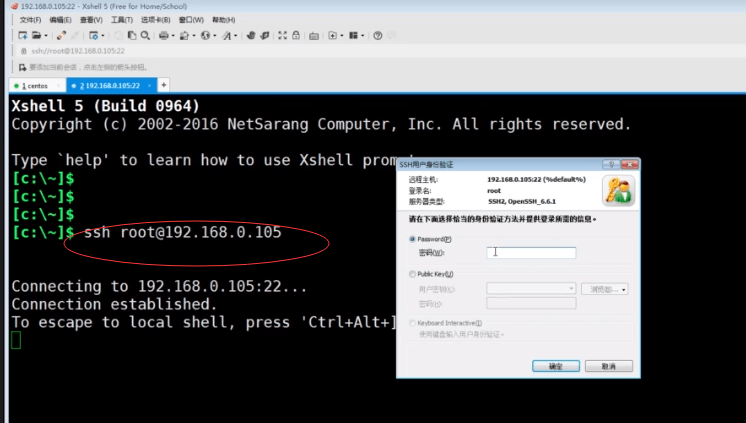
SSH config 讲解
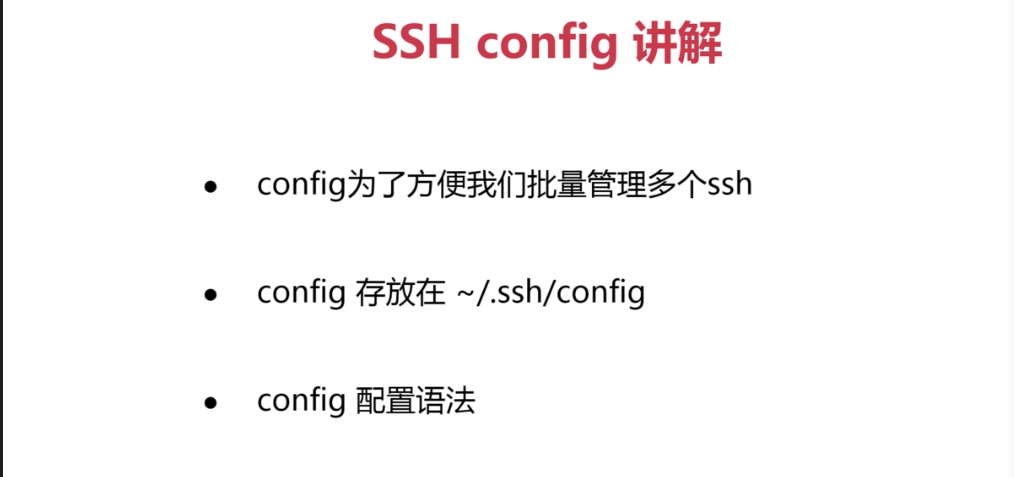
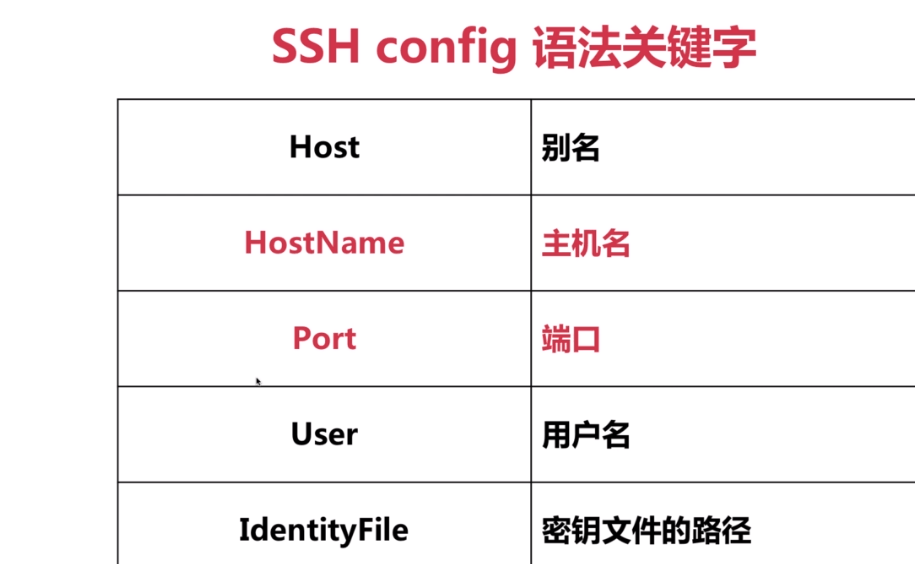
默认端口 22
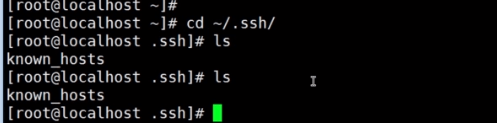
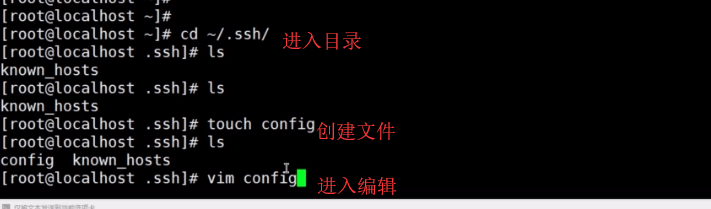

按esc 退出编辑,按冒号 + wq(保存并退出)
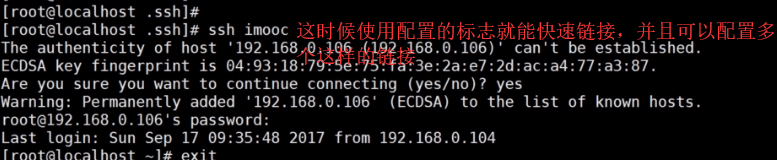
SSH 免密码登录
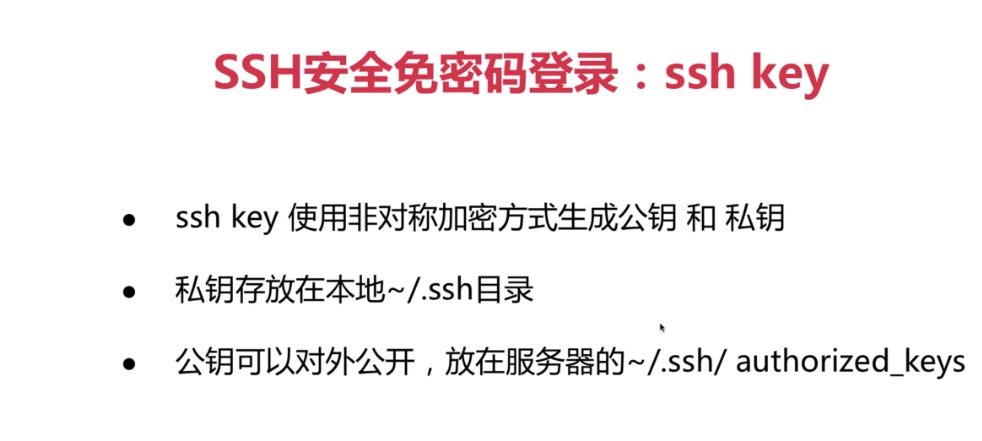
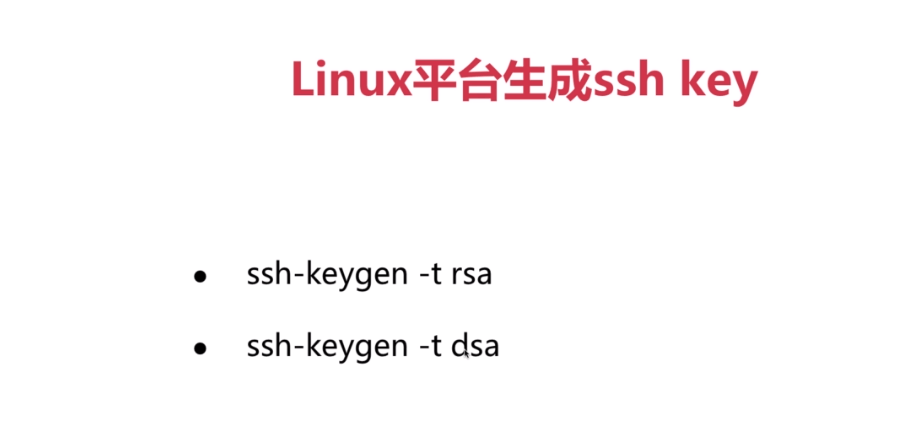
把公钥放到服务器上,就能免密码登录
windows 生成 ssh key
ps: 使用vagrant 安装虚拟机参考blog.csdn.net/hongweiit/article/de...
大致步骤:
- 准备阶段:
1、下载安装VirtualBox(直接下一步安装)
2、下载安装Vagran(直接下一步安装) - 安装:
- 下载centos 的box
- 在目录下如下指令执行
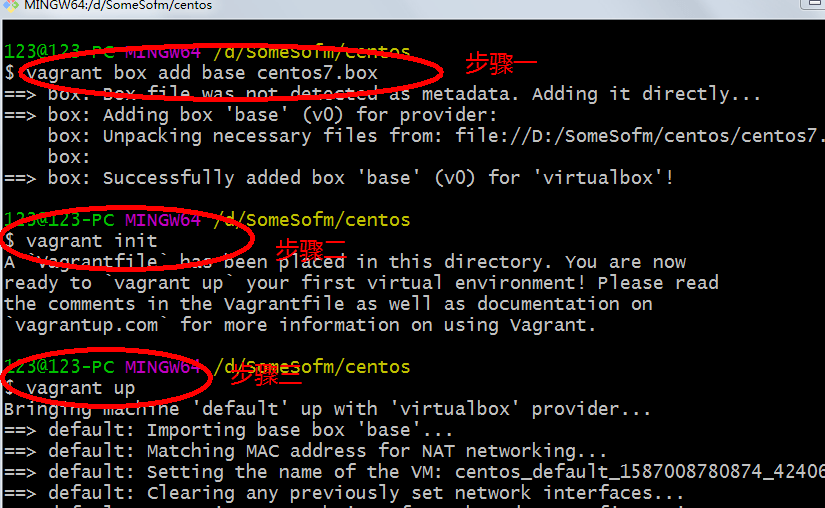
说明成功了: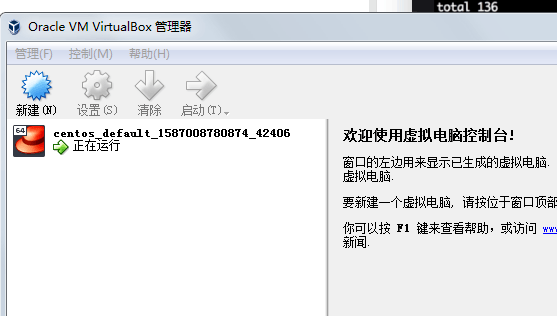
这里虚拟机已经启动了,打印了端口映射的信息,然后就可以 ssh 连接了,win 上无法使用 vagrant ssh命令,需要另外使用工具连接。账号和密码都是vagrant, root 密码也是。
- 配置共享目录
在 Vagrantfile 里有这样一行# config.vm.synced_folder "../data", "/vagrant_data"
这里就是配置共享目录的地方,前面的目录是本机上的,后面的是虚拟机上的,默认 vagrant 初始化的目录 映射到了虚拟机的 /vagrant 目录了。我一般就直接把代码 clone 到这个目录,然后就在 win 下 ide 打开写代码,同时在虚拟机里运行这个目录的代码查看运行效果。但是如果有其他需要映射的目录也是可以添加这样的配置文件映射的。
配置网络
Vagrantfile 里有这样三行配置# config.vm.network "forwarded_port", guest: 22, host: 22222 # config.vm.network "private_network", ip: "192.168.110.2" # config.vm.network "public_network"分别对应了 vagrant 的三种网络配置方法。
第一种是端口转发,示例就是把主机的 22222 转发到虚拟机的 22 端口。当你访问 localhost:22222 实际上是虚拟机的 22 端口。
第二个是私有网络,给定一个 ip,在主机上使用该 ip 即可访问虚拟机(只有该主机可以访问),注意该 ip 不能和主机所在局域网 ip 同段。
第三种是公有网络,将虚拟机作为局域网内的机器。打包 box
如果你在虚拟机里配置好了环境,突然需要在另一台机器上做这个项目的开发,你可以把这个虚拟机打包成一个 box,然后在另一台机器上部署,打包的命令是vagrant package,具体参数可以查询官方文档。其他
如果需要开启多个虚拟机,可以建立多个工作目录,然后通过vagrant box add [title] path-to-your-box添加虚拟机,这里的 title 就是指定的 box 名。然后使用vagrant init [title]在该目录下初始化虚拟机,然后就可以vagrant up启动了配置远程ssh
1.设置虚拟机使用“桥接模式” (注意要将虚拟机网卡桥接到宿主机当前网络接入的网卡,保持一致,要不然没法连通)

如果有多个活动网路要选择合适的
2.使用 vi /etc/sysconfig/network-scripts/ifcfg-enp0s3 打开配置文件(其中 enp0s3 是你的linux的网卡名,在shell中 使用 ip addr 命令自行查看自己的名称并将此处的改成自己的,紧跟数字的后面那个参数就是,不是 lo 那个)
修改以下参数
将 BOOTPROUTE="dhcp" 改为 BOOTPROUTE="static"
将 ONBOOT="no" 改为 ONBOOT="yes"
然后添加如下参数(位置随意)
IPADDR="192.168.0.150"(注意:因为使用“桥接模式”所以此处的 ip 地址一定要和宿主机在一个网段,设置时先看一下宿主机的ip,宿主机这时自身要设置成静态ip 且不能和该网段其他主机的 ip 冲突)
NETMASK="255.255.255.0"
NM_CONTROLLED="no"
3.关闭防火墙并使防火墙开启 22 端口
sudo firewall-cmd --zone=public --add-port=22/tcp --permanent
4.重新开启防火墙
sudo systemctl restart firewalld.service
5.重启网络服务
sudo systemctl restart network.service参考:www.cnblogs.com/jcblog/p/6147443.h...
如果出现

该问题是由于ssh链接未允许远程密码认证导致的
通过管理控制台进入系统,查看 /etc/ssh/sshd_config配置文件中是否包含以下配置
PasswordAuthentication no
通过vim编辑器将该参数改成yes,如下
PasswordAuthentication yes
保存,然后重启ssh服务
service sshd restart
vagrant provision –provision 可以homestead 修改配置重载
docker 安装
安装参考www.cnblogs.com/tylerzhou/p/109690...
安装错误参考 blog.csdn.net/m0_37607365/article/...

 LLSS
LLSS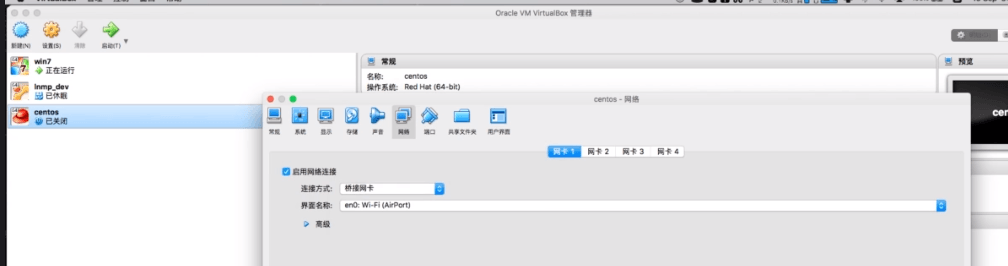

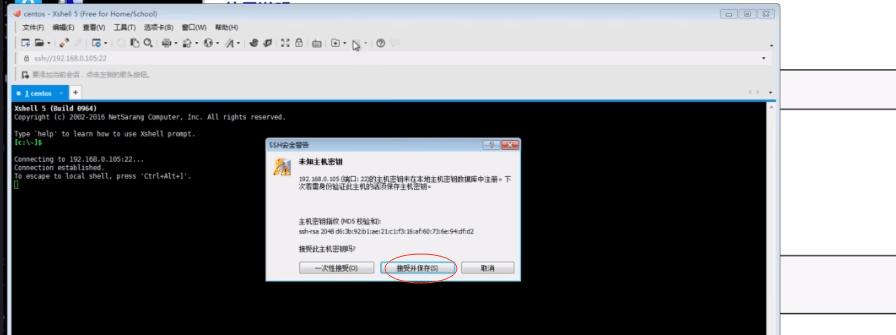
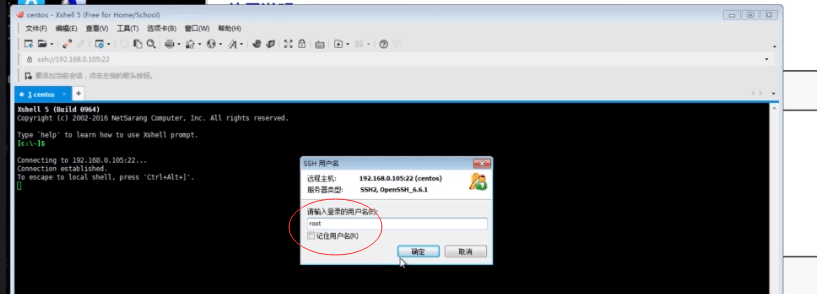

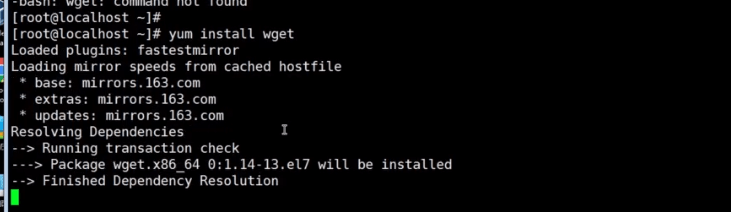
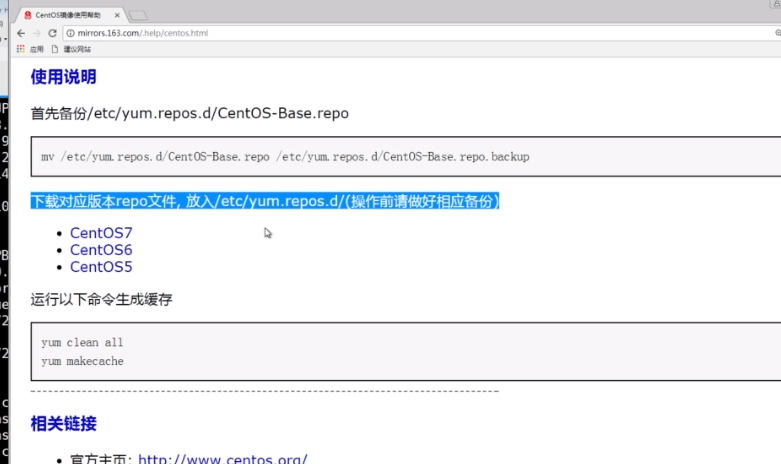
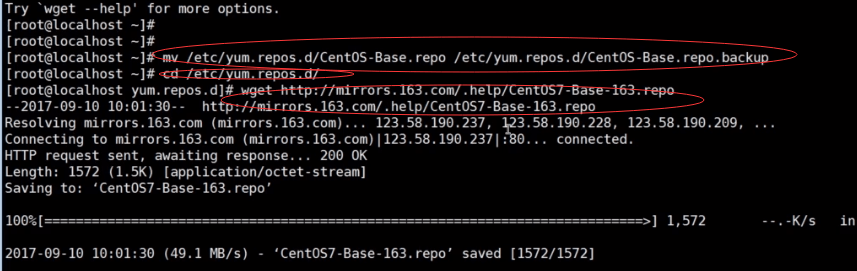
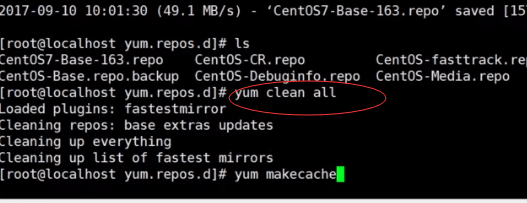
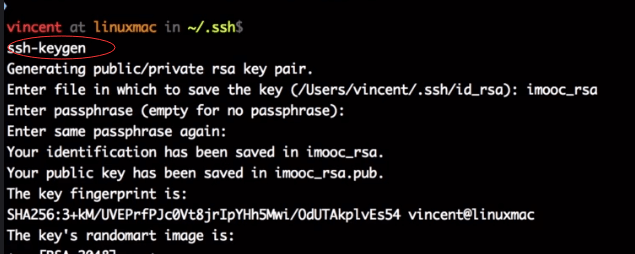
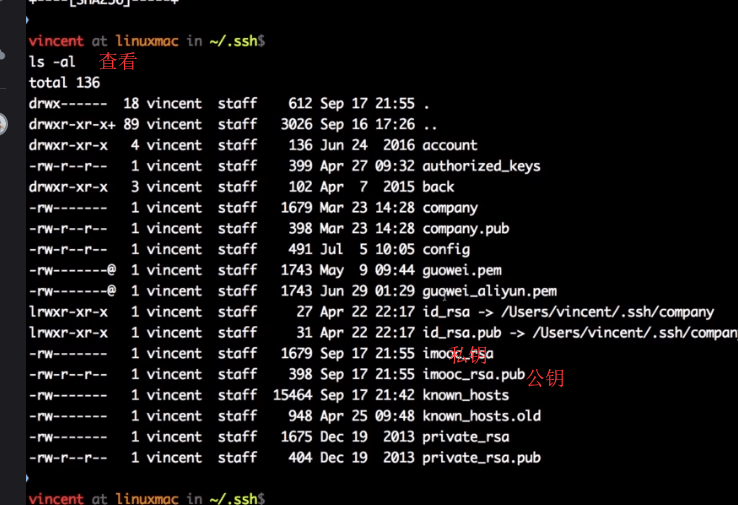
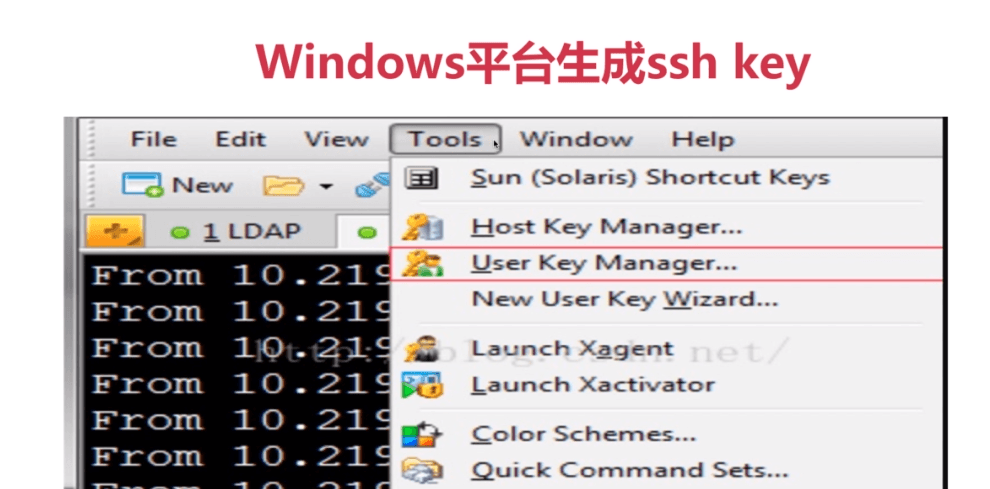
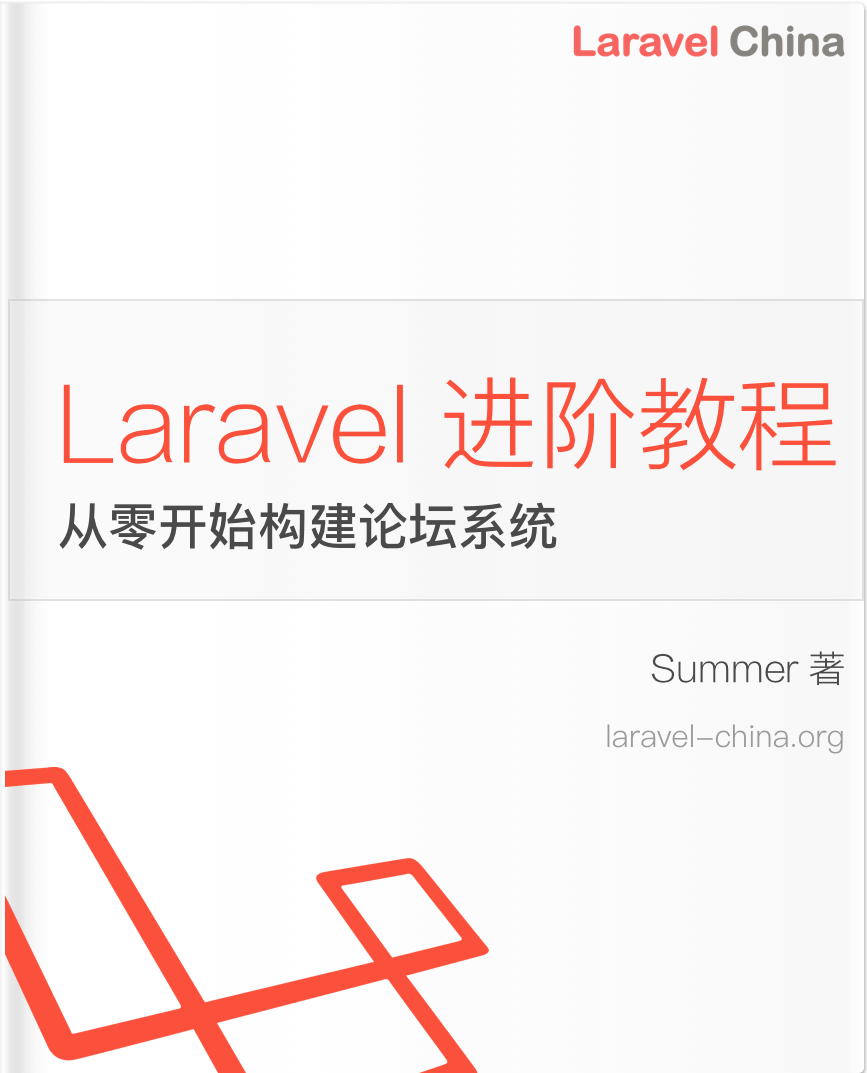
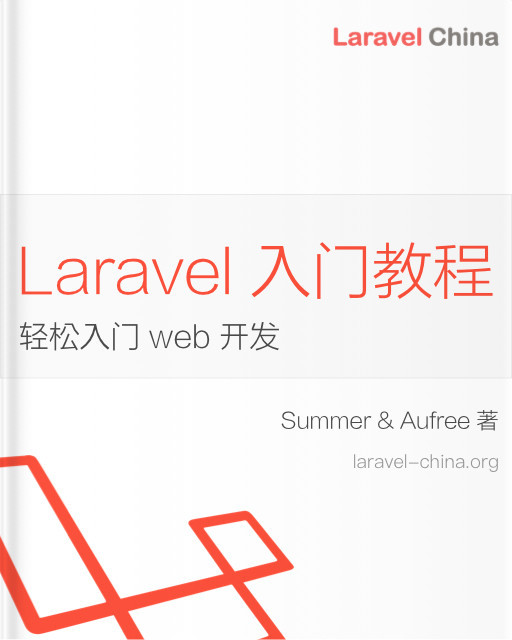


 关于 LearnKu
关于 LearnKu




推荐文章: