docker入门第三节:Docker的基本使用-Ubuntu18.04
docker安装后常用操作
www.shxdledu.cn/post/551101c876ac
Docker简介与安装
Docker简介
Docker是一种轻松级虚拟机,在生物信息数据分析中,布置分析流程、解决软件依赖关系中应用广泛。
本文以最新的Ubuntu 18.04 LTS版本为例,学习Docker的使用和布置宏基因组分析平台为例。
Docker基本使用-CentOS版,请访问:mp.weixin.qq.com/s/lu70ykBZ4yRu1gp...
Docker能做什么
提供一个虚拟的操作平台,供我们安装依赖不同版本系统的工具软件。
提供一个即时可用的应用软件或者流程的镜像,开发者把软件部署到系统镜像中,
使用者可以直接下载下来使用,省去了个人安装软件的烦恼。
提供一个系统资源分配手段,给不同用户的程序分配独立的计算资源。
Docker的几个基本概念
镜像 (Images): 可以认为是超级轻量级的虚拟机的快照。镜像会有自己的唯一ID,名字和标签,比如ubuntu, 比如ubuntu:18.04等。通常都是在已有的镜像(多数是Linux操作系统的镜像)的基础上构建自己的具有新功能的镜像。
容器 (Containers): 可以认为是超级轻量级的虚拟机,是镜像运行起来所处的可读写的状态。容器里面可以安装、运行程序,还可以把安装好的程序存储起来获得新的镜像。与虚拟机很大的不同在于,一个容器通常只运行一个程序。在Docker中,应用程序和数据文件是分开的,因此可以在不影响数据的情况下快速升级代码或系统。
数据卷 (Volumes): 永久保存数据的磁盘空间。Docker允许用户定义哪一部分是应用程序,哪一步分是数据,并且把他们分隔开。这就保证了在Docker中容器的生命周期是短暂的,而数据的存储是永恒的。数据卷存储在运行Docker的宿主机上,对每个容器来说是特有的。我们可以启动同一个镜像来产生多个容器,并且分别给他们分配一个数据卷。数据卷也可用于在不同的容器间共享数据。具体参见 http:/blog.genesino.com/2016/09/docker-lamp/
联通 (Links): 容器启动后会分配有一个私有IP,其它容器可以通过这个IP地址与这个容器通讯。假如有个正在运行的数据库容器 (dbapp),那么我们可以在网络服务器容器(webserver)中通过指定端口连接dbapp与数据库容器通讯。
Docker安装
详细的安装见官网:docs.docker.com/install/linux/dock... ,你会发现正常安装,步骤非常多,而且无Ubuntu 18.04版本,很可能安装无法成功。
apt安装(推荐)
sudo apt install docker.io
# 目前还无法成功:Errors were encountered while processingsnap安装,类似另一种容器
sudo snap install docker # 但这种仅限个人使用,类似于conda启动和关闭Docker服务
# 启动Docker服务
sudo service docker start
# 关闭Docker服务
sudo service docker stop权限管理,默认docker运行需要sudo权限,需要配置用户为docker组才可以使用docker。通常只应把信任的用户加入docker用户组因为docker用户组的权限相当于root。
如果打算只允许用户访问一个特定的容器,可以写一个简单脚本,详见:dockone.io/article/589
**# 增加一个用户组docker
sudo groupadd docker
# 把用户${USER}加入docker用户组,如metagenome, yongxin
USER=yongxin
sudo usermod -aG docker ${USER}
# 重启docker服务(可不执行)
sudo service docker restart
# 有报错信息如下:
# Job for docker.service failed because the control process exited with error code.
# See "systemctl status docker.service" and "journalctl -xe" for details.Dokcer使用
Docker基本命令CURD操作
查看本地Docker的信息,包括窗口、镜像数量和运行情况,安装目录等
sudo docker info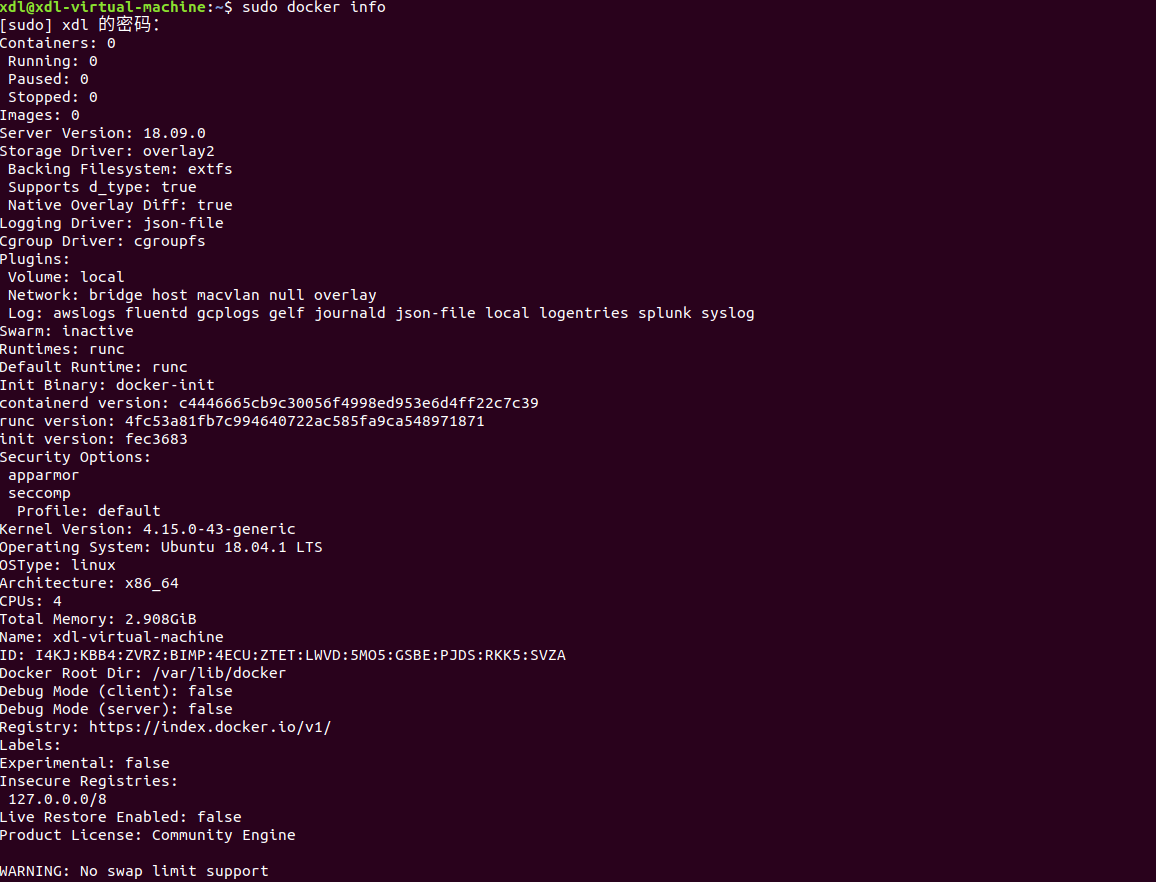
运行Docker需要有一个镜像和容器。镜像是容器的只读版本,
最基础的镜像是一个操作系统,是运行其他命令的基础。
因此我们需要先获取一个操作系统镜像,通常使用Ubuntu系统, CentOS系统和
Alpine (只有5M)。
搜索镜像
docker search ubuntu镜像的名字通常由用户名/镜像名构成,
无用户名的为官方认证镜像。
获取镜像,可指定版本,默认为最新版本latest
sudo docker pull ubuntu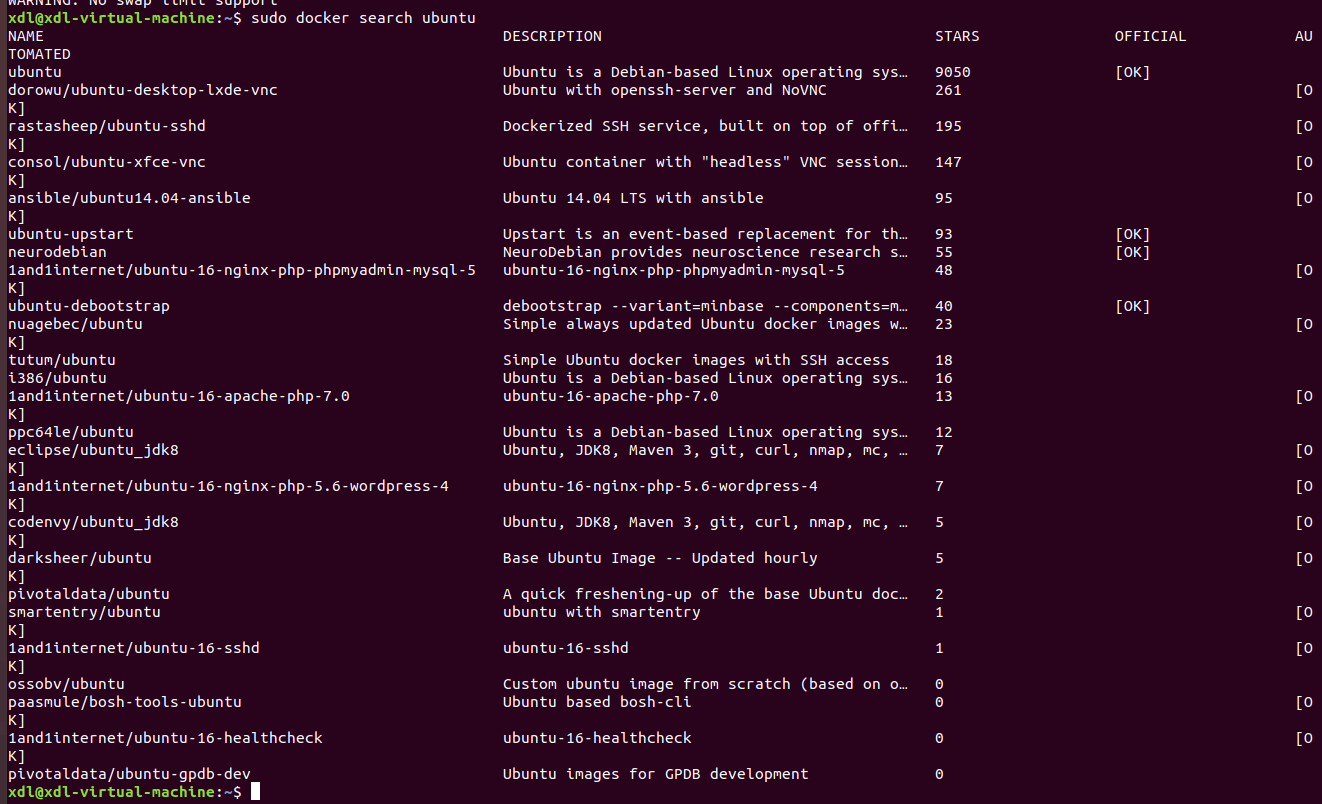
获得了镜像之后,我们需要运行镜像;运行起来的镜像就是容器,是可读写的。我们可以在容器中安装软件、运行命令,就如在正常的操作系统中一样。在容器中运行单个命令或程序, 通常加–rm参数,容器运行结束之后就自动
删除。如果我们想保留容器的修改,则不能加–rm参数。
sudo docker run --rm ubuntu echo "Hello from docker" " class="reference-link">
交互式运行容器, 这时可以发现终端的用户名变了,窗口名为ubuntu,并运行ubuntu镜像, i: –interactive Keep STDIN open even if not attached; t: –tty Allocate a pseudo-TTY
sudo docker run --name=ubuntu -it ubuntu
进入了镜像可以进行安装软件等等的操作了
现在就进入了新的镜像,你可以安装软件,如:
apt update # 获取可用程序列表
apt install vim # 安装 vim
exit # 退出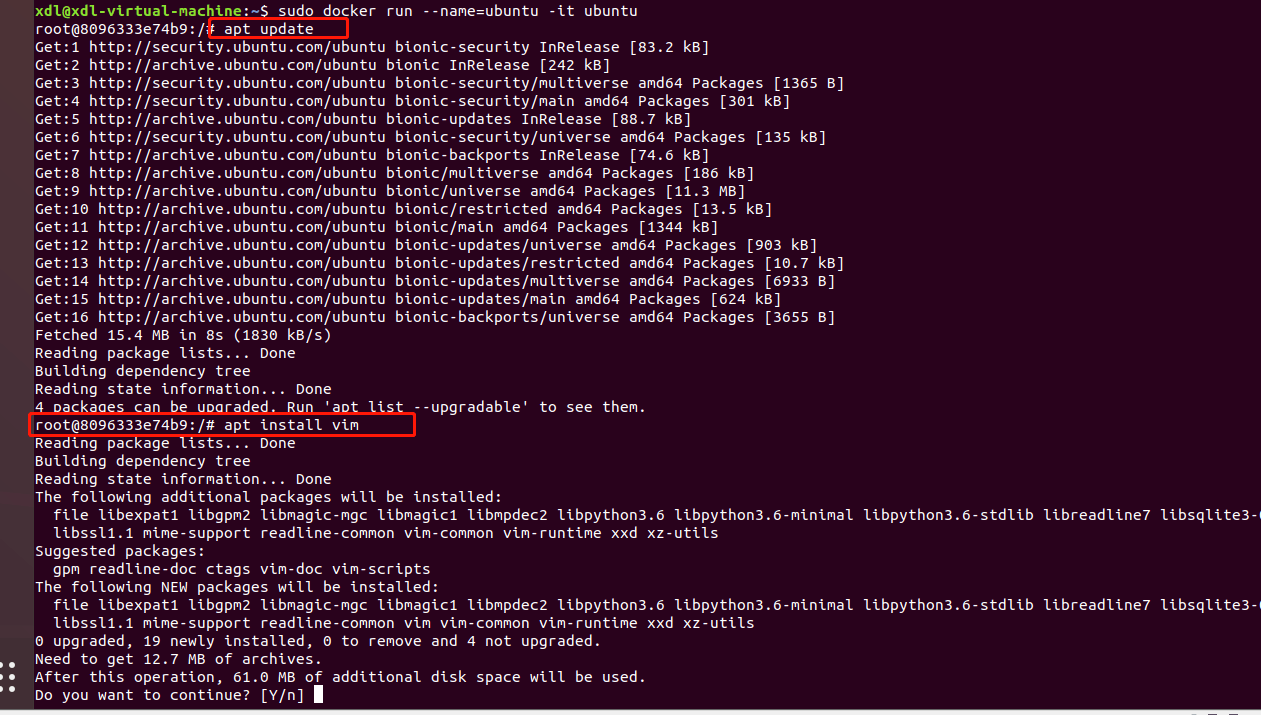
退出了镜像,其实容器还在,只是暂停了。
退出容器
exit
查看所有容器的状态
sudo docker ps -a容器还在
内容如下样式:
进入退出的容器
sudo docker start ubuntu
sudo docker attach ubuntu
删除容器
sudo docker rm ubuntu # 删除窗口查看所有下载镜像的状态
sudo docker images
显示每个容器的名称,版本,ID,创建日期和大小
REPOSITORY TAG IMAGE ID CREATED SIZE
ubuntu latest 452a96d81c30 5 weeks ago 79.6MB
quay.io/bebatut/asaim-framework latest 3b119dd5a154 7 weeks ago 13.4GB后台运行镜像,只显示ID (-d为指定后台运行,–name为指定窗口名称)
sudo docker run -d --name=ubuntu ubuntu查看运行的详细参数
sudo docker run --help看到运行有非常多的参数可以设置,如–cpus 可控制窗器使用的资源, -v可设置挂载目录
导入和导出镜像
sudo docker export ubuntu -o ubuntu.tar # 导出运行状态为文件
# 管理员都没权限?open .docker_temp_114968105: permission denied
# 如果没有权限请看下面红色
# 命令继续执行
sudo groupadd docker #添加docker用户组
sudo gpasswd -a $USER docker #将登陆用户加入到docker用户组中
newgrp docker #更新用户组
sudo cat ubuntu.tar | docker import - bobo/ubuntu0:latest # 导入文件为镜像
sudo docker rm ubuntu # 删除窗口
docker run --name=ubuntu1 -it bobo/ubuntu0 -d 导出成功
给docker需要root权限才能访问【扩展阅读】
解决方法1 使用sudo获取管理员权限,运行docker命令
解决方法2
docker守护进程启动的时候,会默认赋予名字为docker的用户组读写Unix socket的权限,因此只要创建docker用户组,并将当前用户加入到docker用户组中,那么当前用户就有权限访问Unix socket了,进而也就可以执行docker相关命令
sudo groupadd docker #添加docker用户组
sudo gpasswd -a $USER docker #将登陆用户加入到docker用户组中
newgrp docker #更新用户组
docker ps #测试docker命令是否可以使用sudo正常使用
" class="reference-link">
挂载宿主机硬盘在容器内部操作, 通过-v参数,路径都为绝对路径
sudo docker run --rm -v /home/bobo:/home ubuntu echo 'test' >/home/test_file
# -bash: /home/test_file: Permission denied
我们需要现在Docker hub注册,hub.docker.com liuyongxin woodcorpse@163.com lyx……
sudo docker login
sudo docker push liuyongxin/ubuntu0
查看容器列表
sudo docker ps -a查看镜像列表
sudo docker images当一个容器不再使用时,运行docker rm container_id移除容器,以节省空间。这不会对镜像造成影响。当一个容器不再使用时,运行docker rm -v container_id移除容器及其挂载卷,以节省空间。这不会对镜像造成影响。
sudo docker rm -v 9f07bd5984bf # 后面的一串是镜像id 但是你别真的就删除了
批量删除退出的容器
sudo docker rm -v $(docker ps -a -q -f status=exited)对于只需要单次运行的容器和镜像,比如执行一个命令等,则只需要在docker run时添加–rm参数就好,i可以删除镜像。这样容器运行结束后会自动删除所有信息,慎用。运行
#sudo docker rmi ubuntu修改镜像的名字。# id来自docker images结果中
docker tag 26d99f722dca username/ubuntu-dev:v0指定运行的container的名字。
docker run -d --name=container_name username/ubuntu-dev:v1挂载只读目录。
docker run --rm -ti -v /host_abs_dir:/container_abs_dir:ro username/ubuntu-dev:v1停止镜像
docker stop containde_id/container_name移除全部停止容器
sudo docker rm $(sudo docker ps -a -q)
# Got permission denied while trying to connect to the Docker daemon socket at unix:///var/run/docker.sock: Get http://%2Fvar%2Frun%2Fdocker.sock/v1.30/containers/json?all=1: dial unix /var/run/docker.sock: connect: permission denied "docker rm" requires at least 1 argument(s).移除全部镜像
docker rmi $(docker images -q)查看Docker镜像的创建历史 docker history image_name
sudo docker history quay.io/bebatut/asaim-framework # 你可能没有这镜像名字ASaiM微生物组分析框架
# GigaScience:ASaiM基于Galaxy微生物组分析框架
sudo docker run -d -p 8080:80 quay.io/bebatut/asaim-framework # 你可能没有这镜像名字进入docker容器内部
sudo docker ps # 查看ID
sudo docker attach afdde8dd5d86 # 进入指定ID的容器,根据实际修改Reference
进入Docker容器比较常见的几种做法 blog.csdn.net/u010397369/article/de...
Docker基本使用-CentOS版 mp.weixin.qq.com/s/lu70ykBZ4yRu1gp...

 小白学习 Linux-Ubuntu 操作系统(含 docker)
小白学习 Linux-Ubuntu 操作系统(含 docker)

 关于 LearnKu
关于 LearnKu




推荐文章: