Masonite 熟悉步骤小记录 (二、连接数据库)
MySQL for Mac
安装好了 MySQL 之后,会在 System Preferences 中看到 MySQL,点击打开启动服务:
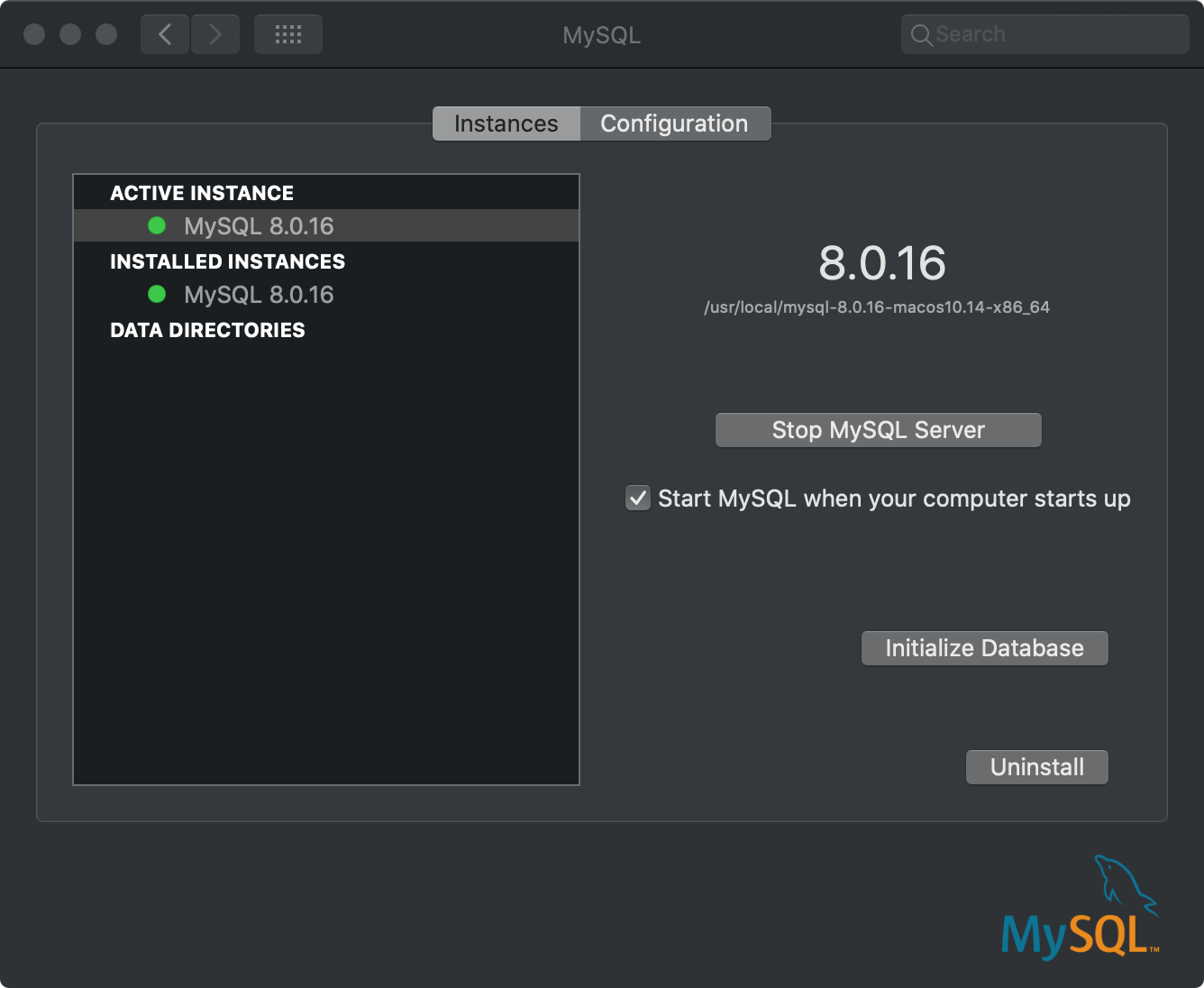
也可以看看默认的本地 MySQL 路径配置:
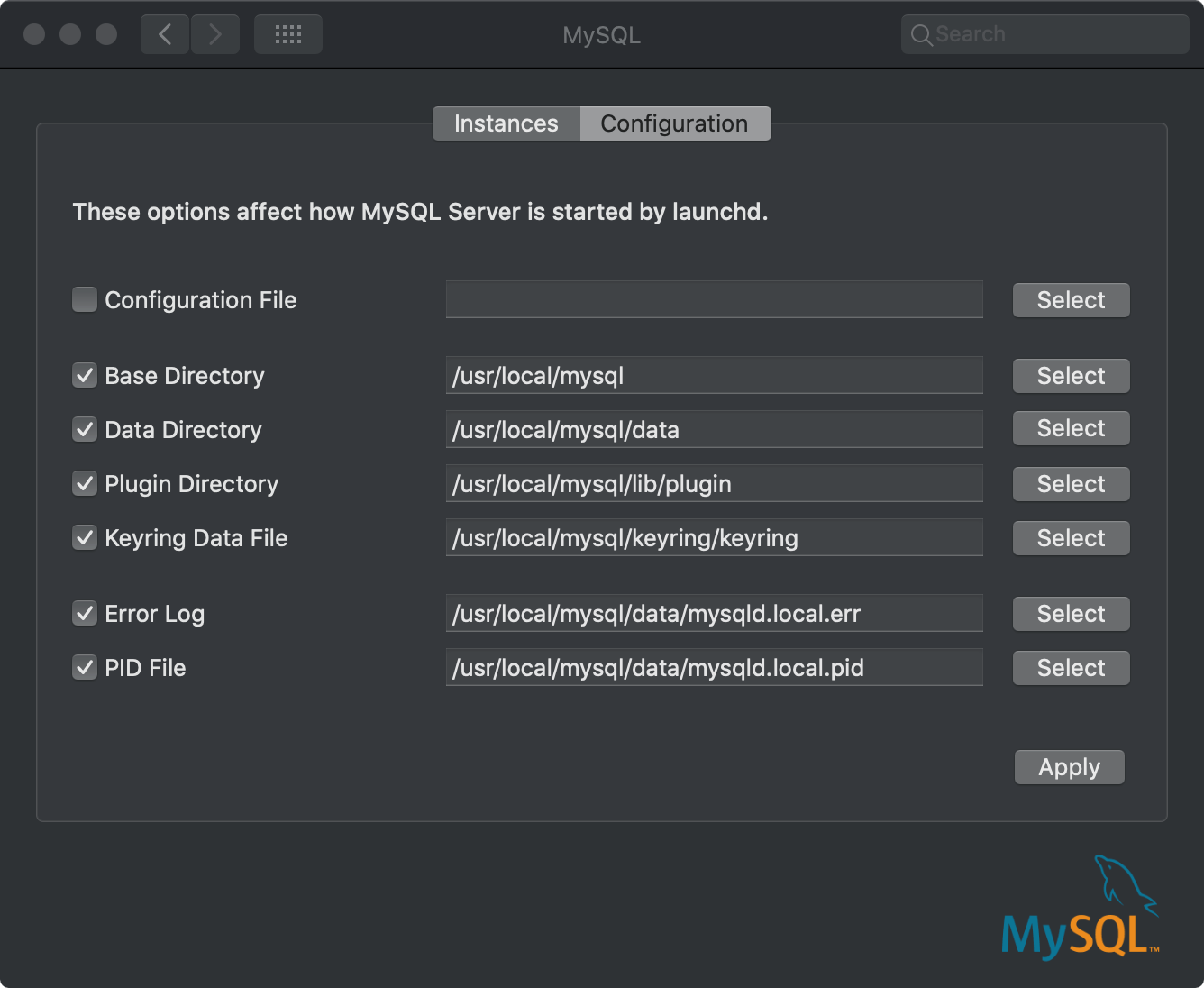
可以看到 usr/local/mysql,这里面还有个 bin 目录,我们需要把这些局部环境变量载入到我们的 shell 里去,这里我用的 shell 是 zsh,所以:
$ subl ~/.zshrc在 ~/.zshrc 添加一行:
export PATH="/usr/local/mysql/bin:$PATH"这样我们就能在我们的 zsh 里随意访问这些命令了。
可以直接使用命令 mysql -u root -p 进入到 mysql 的编辑环境里,进去之后可以使用 SQL 语句 show databases; 来查看目前这个 MySQL 里存在哪些数据库,可以用 exit; 来退出 mysql 的编辑环境,回到 zsh 编辑环境。
为了方便,使用数据库可视化工具,这个可视化工具有很多,比如:Sequel Pro、Navicat Premium 等,这里我用的是 Navicat Premium。
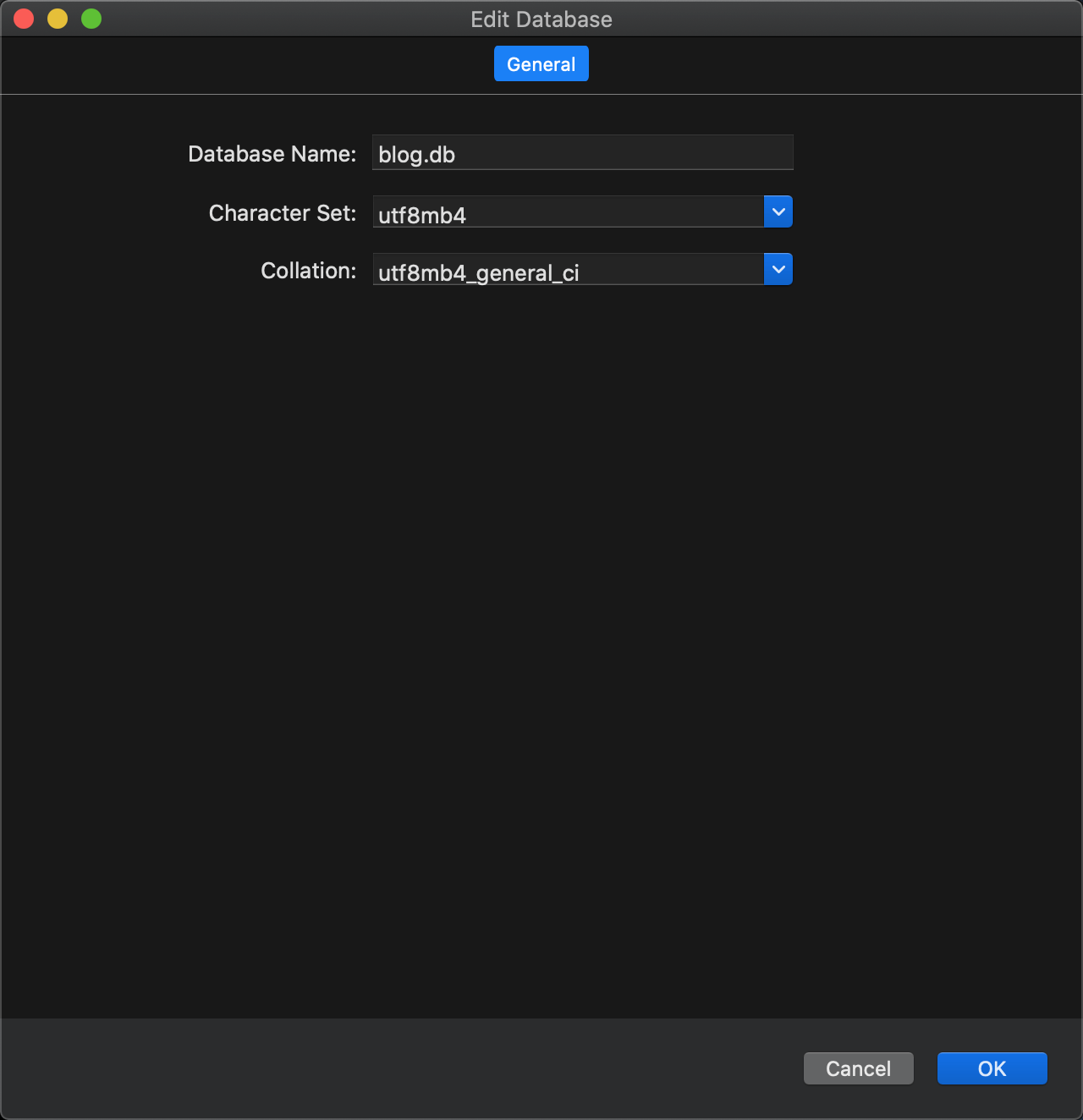
连接到 MySQL 后创建一个新的数据库 blog.db。
里面当然空空如也。
Masonite 连接数据库
编辑 masapp/.env:
DB_CONNECTION=mysql
DB_HOST=127.0.0.1
DB_PORT=3306
DB_DATABASE=blog.db
DB_USERNAME=root
DB_PASSWORD=YourMySQLPassword
DB_LOG=True先给项目创建一个 authentication system(身份验证系统)Masonite 有个开箱即用的身份验证系统:
(env) $ craft auth然后执行数据库迁移
(env) $ craft migrate这时候可能会碰到一个报错:

别紧张,随便安装这两个包的其中一个就好:
(env) $ pip3 install PyMySQL安装这个支持库之后,可以再执行:
(env) $ craft migrate这下就没什么问题了。
我们可以在 Navicat 里面刷新一下数据库 blog.db,可以看到迁移成功:
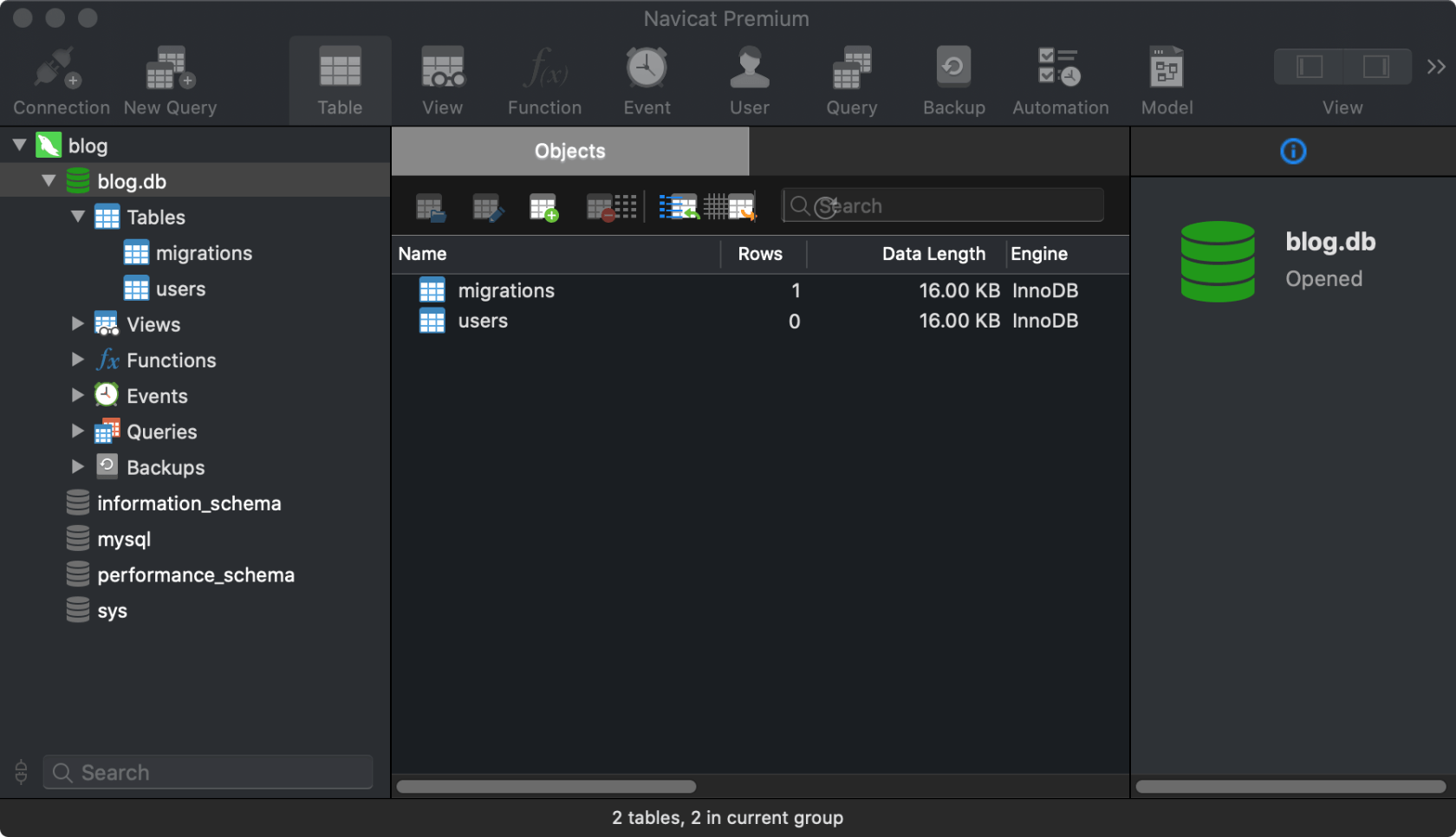
本作品采用《CC 协议》,转载必须注明作者和本文链接




 关于 LearnKu
关于 LearnKu



