数据盘分区挂载
操作步骤
步骤一:登录ECS实例并查看数据盘
1、远程连接ECS实例。
2、运行以下命令,获取数据盘的设备名称。
sudo fdisk -lu运行结果如下所示,表示当前ECS实例有两块云盘,/dev/vda是系统盘,/dev/vdb是新增数据盘。
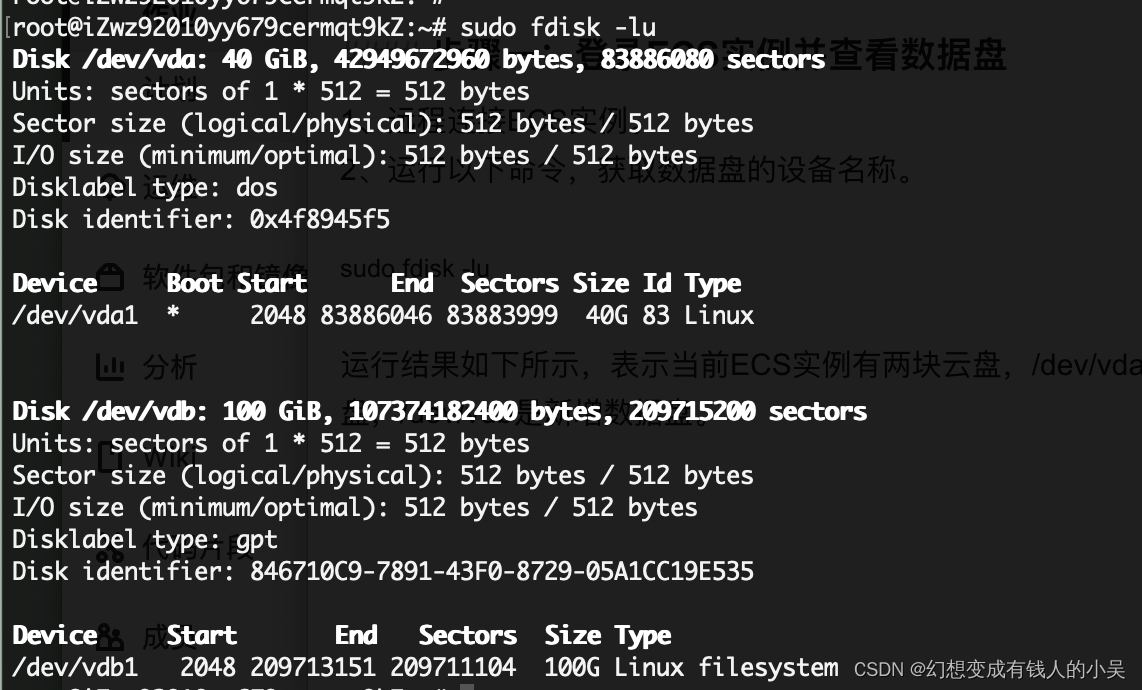
步骤二:为数据盘创建分区
按以下步骤通过Parted分区工具为小于等于2 TiB的数据盘创建GPT分区,GPT分区也支持2 TiB以上容量。
1、运行以下命令,安装Parted工具。
sudo yum install -y parted此步骤中yum命令适用于CentOS等Linux发行版本。其他Linux发行版本,请根据实际使用的包管理软件修改安装命令。例如Debian或Ubuntu,请使用apt-get install <软件包名称>。
2、使用Parted工具为数据盘进行分区。
a、运行以下命令,开始分区。本操作以数据盘/dev/vdb为例。
sudo parted /dev/vdb其中,/dev/vdb是数据盘的设备名称,请您根据实际环境替换。
b、在Parted交互命令行中输入以下内容,设置GPT分区格式。
mklabel gptc、输入以下内容,划分一个主分区,并设置分区的开始位置和结束位置。
本操作以划分一个主分区、分区名为primary且100%容量给到第一个分区为例。
mkpart primary 1 100%如果您的单块云盘需要创建多个分区,您需要重复执行本步骤去创建其他分区。
d、运行以下命令,检查分区是否对齐。
其中,1是对应的分区号,通常建议您做分区对齐,以获取更好的云盘性能。
align-check optimal 1如果分区是对齐的,结果如下所示:
1 alignede、输入以下内容,查看分区表。
printf、输入以下内容,退出Parted工具。
quit分区过程如下所示。

3、运行以下命令,使系统重读分区表。
partprobe4、运行以下命令,查看新分区信息。本操作以数据盘/dev/vdb为例。
sudo fdisk -lu /dev/vdb其中,/dev/vdb是数据盘的设备名称,请您根据实际环境替换。
运行结果如下所示,如果出现gpt的相关信息,表示新分区已创建完成。
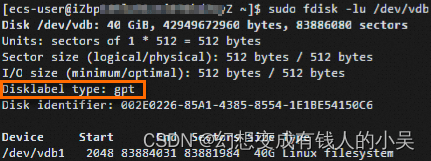
步骤三:为分区创建文件系统
在新分区上创建一个文件系统。不同文件系统支持的分区大小不同,请您根据实际需求创建文件系统。
1、运行以下命令,安装e2fsprogs工具。
sudo yum install -y e2fsprogs此步骤中yum命令适用于CentOS等Linux发行版本。其他Linux发行版本,请根据实际使用的包管理软件修改安装命令。例如Debian或Ubuntu,请使用apt-get install <软件包名称>。
2、运行以下命令,创建文件系统。以下示例命令介绍如何创建ext4和xfs文件系统。
sudo mkfs -t ext4 /dev/vdb1
其中,/dev/vdb1是数据盘的分区名称,请您根据实际环境替换。
如下图所示的示例信息表示为数据盘分区/dev/vdb1创建一个ext4文件系统。
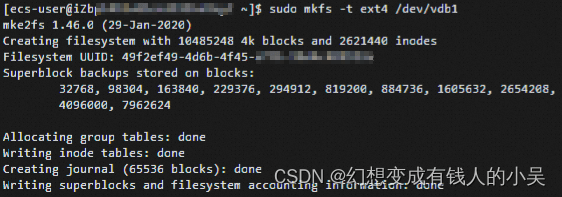
3、使用 mount 命令将磁盘挂载到 /disk2 目录:
sudo mount -t ext4 /dev/vdb1 /disk2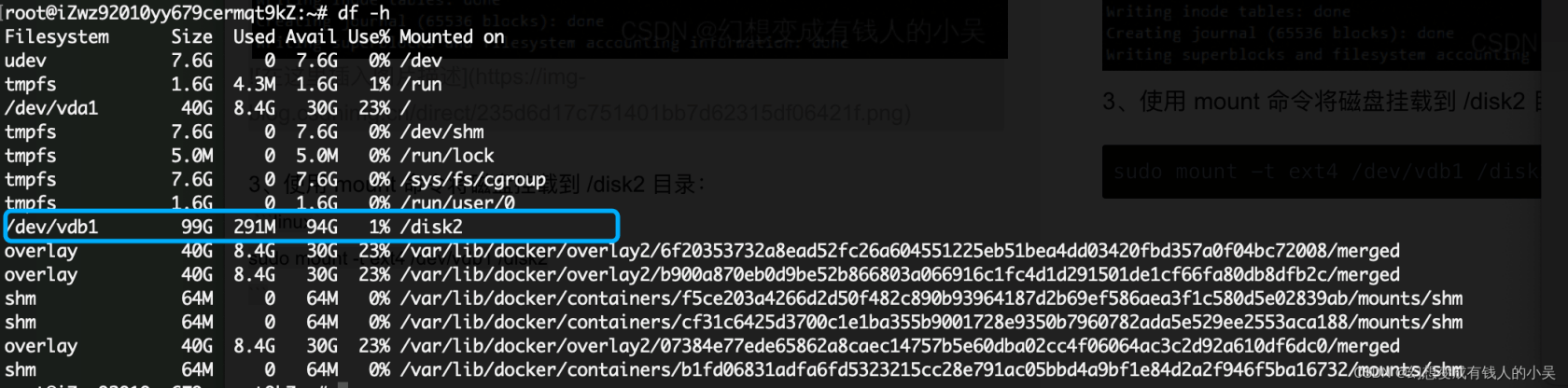
步骤四:自动挂载(可选,不需要可以直接跳到步骤五)
如果你希望在每次系统启动时自动挂载 /dev/vdb1,需要编辑 /etc/fstab 文件来添加挂载配置。
1、首先备份 /etc/fstab 文件:
sudo cp /etc/fstab /etc/fstab.bak2、使用文本编辑器打开 /etc/fstab,例如使用 nano也可以使用vim:
sudo nano /etc/fstab
或者 sudo vim /etc/fstab3、在文件末尾添加以下行
/dev/vdb1 /disk2 ext4 defaults 0 24、确保将 ext4 替换为实际的文件系统类型。保存文件并退出编辑器。
步骤五:测试配置
为了确保没有错误,你可以重新挂载 /etc/fstab 文件中的所有挂载点:
sudo umount /disk2
sudo mount -a这会尝试重新挂载所有在 /etc/fstab 中定义的文件系统,如果没有任何错误输出,那么你的配置是正确的。
按照这些步骤操作后,/dev/vdb1 应该会成功挂载到 /disk2 目录下,并且如果你添加了 /etc/fstab 配置,它将在每次系统启动时自动挂载。
本作品采用《CC 协议》,转载必须注明作者和本文链接


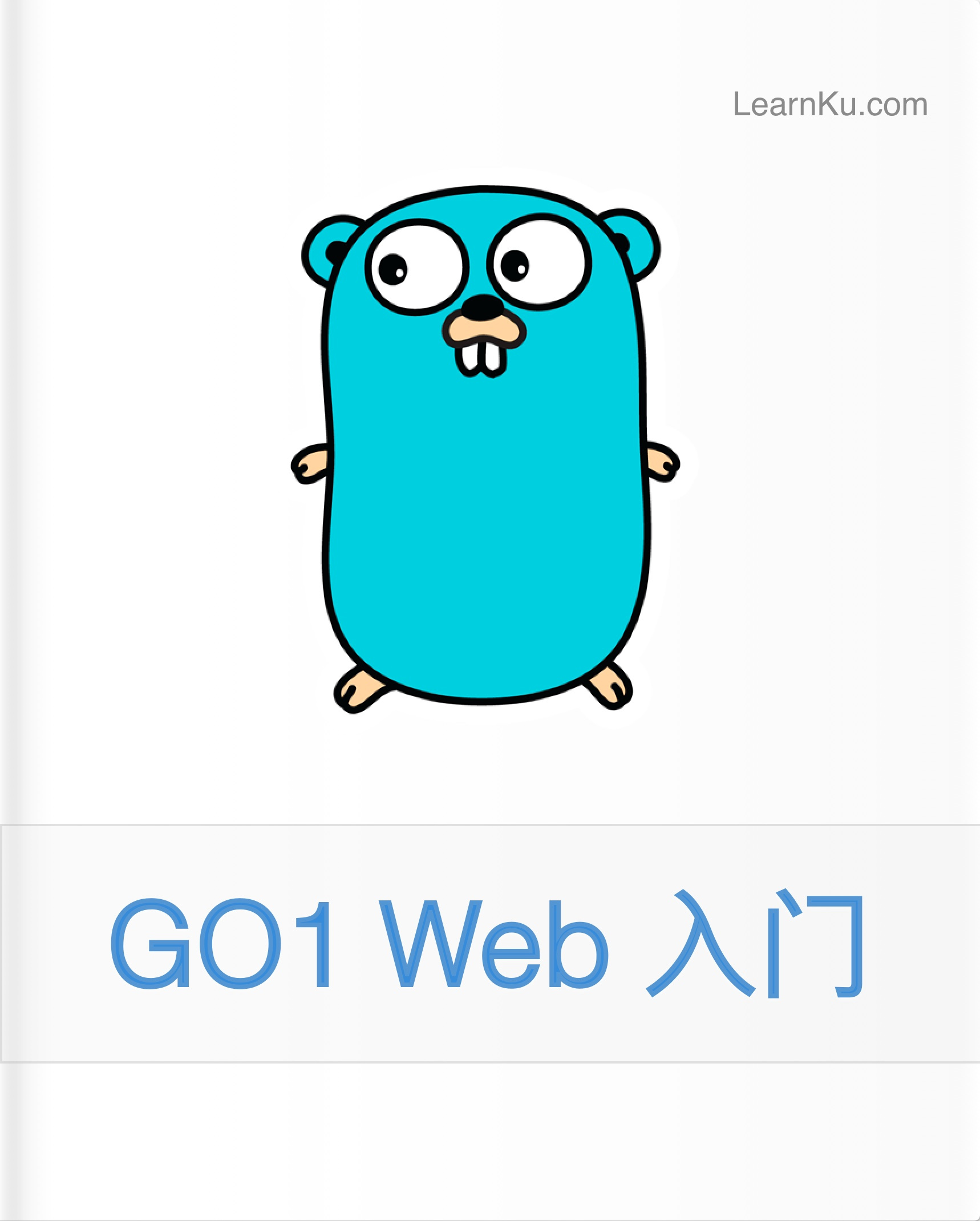


 关于 LearnKu
关于 LearnKu




推荐文章: