Windows下gin服务的pprof流程
1.开启pprof 添加对应的路径
2.生成对应的pprof文件
go tool pprof -proto -output=trace.pprof http://127.0.0.1:8100/debug/pprof/trace
go tool pprof -proto -output=block.pprof http://127.0.0.1:8100/debug/pprof/block
go tool pprof -proto -output=goroutine.pprof http://127.0.0.1:8100/debug/pprof/goroutine
go tool pprof -proto -output=mutex.pprof http://127.0.0.1:8100/debug/pprof/mutex
go tool pprof -proto -output=profile.pprof http://127.0.0.1:8100/debug/pprof/profile
go tool pprof -proto -output=threadcreate.pprof http://127.0.0.1:8100/debug/pprof/threadcreate3.下载windows下的图形呈现辅助工具Graphvi
3.1 下载安装包并安装
在官网目录下下载windows的安装包,并按照默认配置完成安装。
https://graphviz.gitlab.io/_pages/Download/Download_windows.html3.2 配置环境变量
将graphviz安装目录下的bin文件夹添加到Path环境变量中:
C:\Program Files (x86)\Graphviz2.38\bin操作如下图:
3.3 验证安装成功
进入windows命令行界面,输入显示版本命令,如果显示graphviz的相关版本信息,则安装配置成功。
dot -version操作如下图:
4.选择对应的pprof文件可视化展示
go tool pprof -http=:8080 ./goroutine.pprof 5.浏览器打开对应的链接查看视图
http://localhost:8080
本作品采用《CC 协议》,转载必须注明作者和本文链接


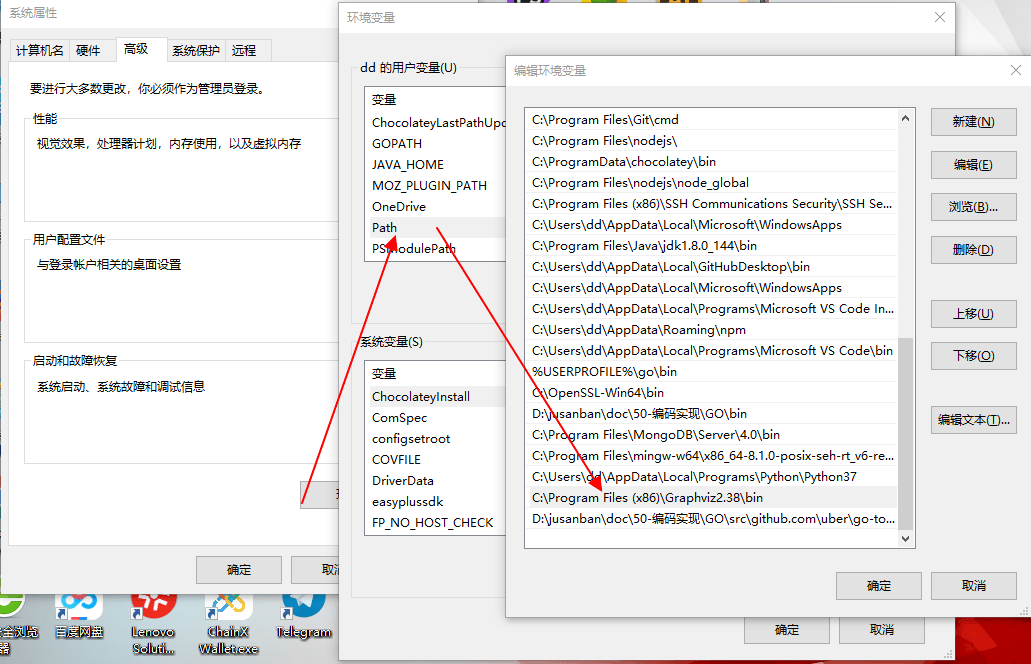
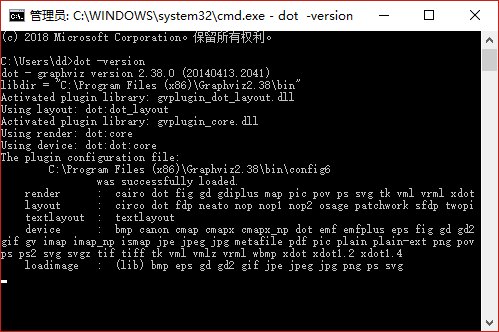


 关于 LearnKu
关于 LearnKu




推荐文章: