2.3. 第一步
第一步
现在,我们将会看到如何运行一个用 Python 编写的传统的 ‘Hello World’ 程序。 这将教你如何编写、保存和运行 Python 程序。
使用 Python 运行你的程序的方法有两种:使用交互式解释器提示符或者使用源文件。现在我们来看一下如何使用这两种方法。
使用交互式提示符
在你的操作系统中打开终端 (如前面 安装 章节中所述的那样),然后通过在终端中输入 python 并按下[回车]键来打开 Python 提示符。
一旦你启动了 Python, 你应该会看到 >>> ,然后你就可以在那里输入内容了。这被称为 Python 解释器提示符。
在 Python 解释器提示符中输入:
print("Hello World")
然后按下 [回车] 键。你应该会在屏幕上看到 Hello World 的字样。
下面是一个使用 Mac OS X 计算机时应该看到的示例。 Python 软件的详细信息会根据你的计算机而有细微的区别。但是,无论操作系统如何,提示符的部分(即从 >>> 开始的部分)应该是相同的。
$ python3
Python 3.6.0 (default, Jan 12 2017, 11:26:36)
[GCC 4.2.1 Compatible Apple LLVM 8.0.0 (clang-800.0.38)] on darwin
Type "help", "copyright", "credits" or "license" for more information.
>>> print("Hello World")
Hello World
请注意, Python 会立即给你命令行的输出! 你刚刚输入的是只是一个 Python 语句 。我们使用 print 来打印输出你提供给它的任何值。这里,我们提供的是文本 Hello World ,然后它就被迅速打印输出到了屏幕上。
如何退出解释器提示符
如果你正在使用的是 GNU/Linux 或者 OS X shell,你可以通过按下 [ctrl + d]退出解释器提示符,或者输入 exit() (注意:不要忘了括号, ()) 和 [回车] 键退出解释器提示符。
如果你正在使用的是 Windows 命令提示符,按下 [ctrl + z] 和 [回车] 键就可以退出命令提示符。
选择一个编辑器
我们不能每次都在解释器提示符中输入我们的程序,所以,我们必须将程序保存到文件中并且可以无限次运行。
为了创建我们的 Python 源文件,我们需要一个编辑器软件,你可以在其中键入和保存程序。一个好的程序编辑器会使你更方便地编写源文件。因此,编辑器的选择是至关重要的。你必须要选择一个编辑器,就像是你要选择买一辆汽车一样。一个好的编辑器会帮你轻松编写 Python 程序,使你的旅程更加舒适,并帮你以更快、更安全的方式到达目的地(实现你的目标)。
最基本的要求之一就是 语法高亮显示 , Python 程序的所有不同部分都是彩色的,这样你就可以 看到 你的程序并可视化它的运行。
如果你不知道从什么地方开始,我建议你使用 PyCharm Educational Edition 软件,该软件可以在 Windows、Mac OS X 和 GNU/Linux 系统上使用。下一节会详细介绍。
如果你使用的是 Windows , 不要使用记事本 ——这是一个非常糟糕的选择,因为它没有语法高亮显示,更糟糕的是它不支持文本缩进,而文本缩进在 Python 中是非常重要的,这一点我们将在下面看到。好的编辑器会自动做到这一点。
如果你是一个有经验的程序员,那么你肯定已经在使用 Vim 或者 Emacs了。不用多说,这是两个最强大的编辑器,你将会从使用它们编写 Python 程序中获益。我个人在我的大多数程序中都使用这两种编辑器,甚至还写了一本 entire book on Vim(VIM 全书)。
如果你愿意花时间学习 Vim 或者 Emacs ,那么我强烈建议你学习使用他们中的任何一种,因为从长远来看这对你非常有用。但是,正如我前面提到的,初学者可以从 PyCharm 开始入门,现在将学习的重点放在 Python 上,而不是放在编辑器上。
重申一遍,请选择一个合适的编辑器——它可以让编写 Python 程序变得更加有趣和容易。
PyCharm
PyCharm Educational Edition 是一个免费的编辑器,你可以使用它来编写 Python 程序。
当你打开 PyCharm 的时候,你会看到这个界面,点击 Create New Project(创建新项目):
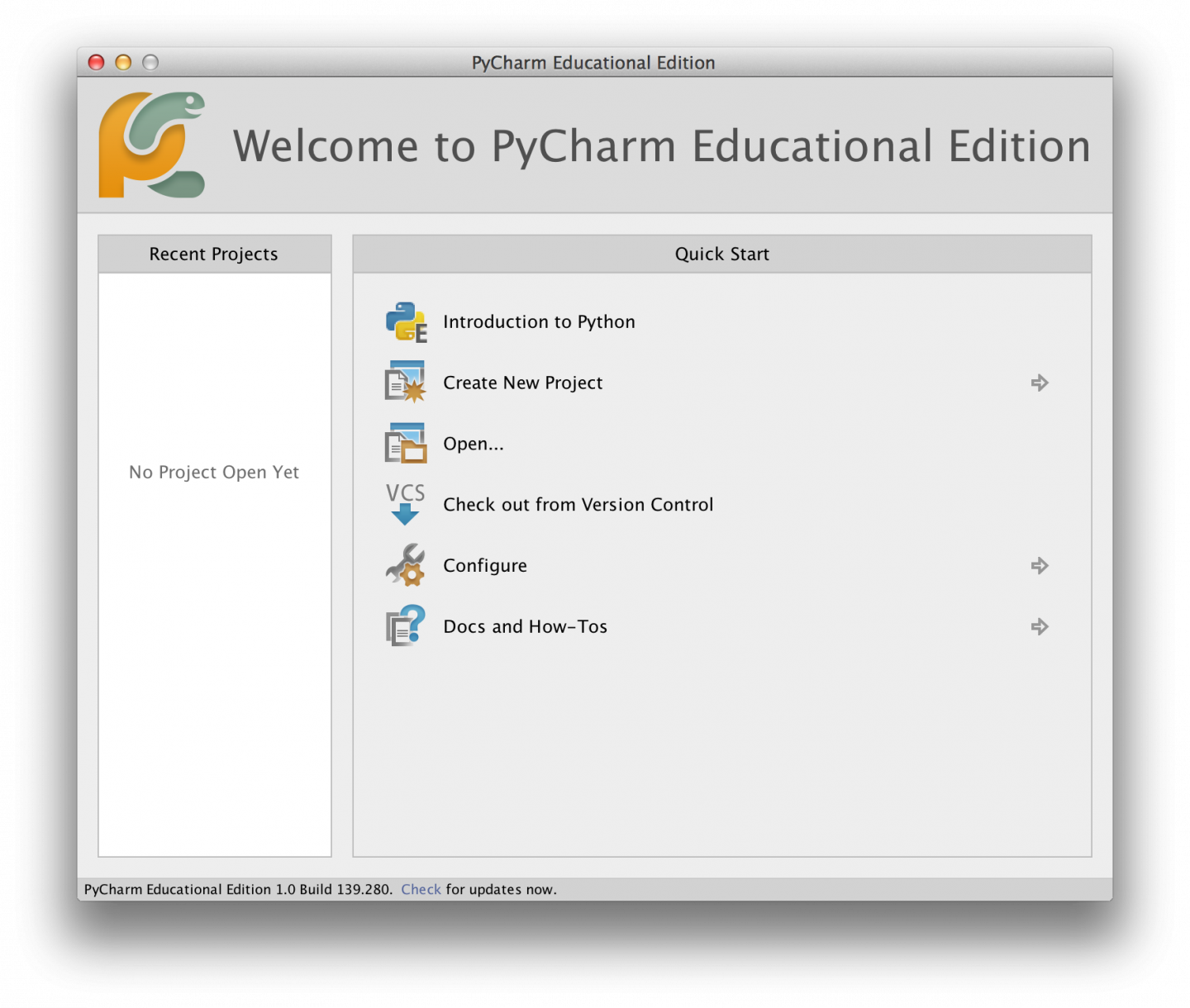
选择 Pure Python:
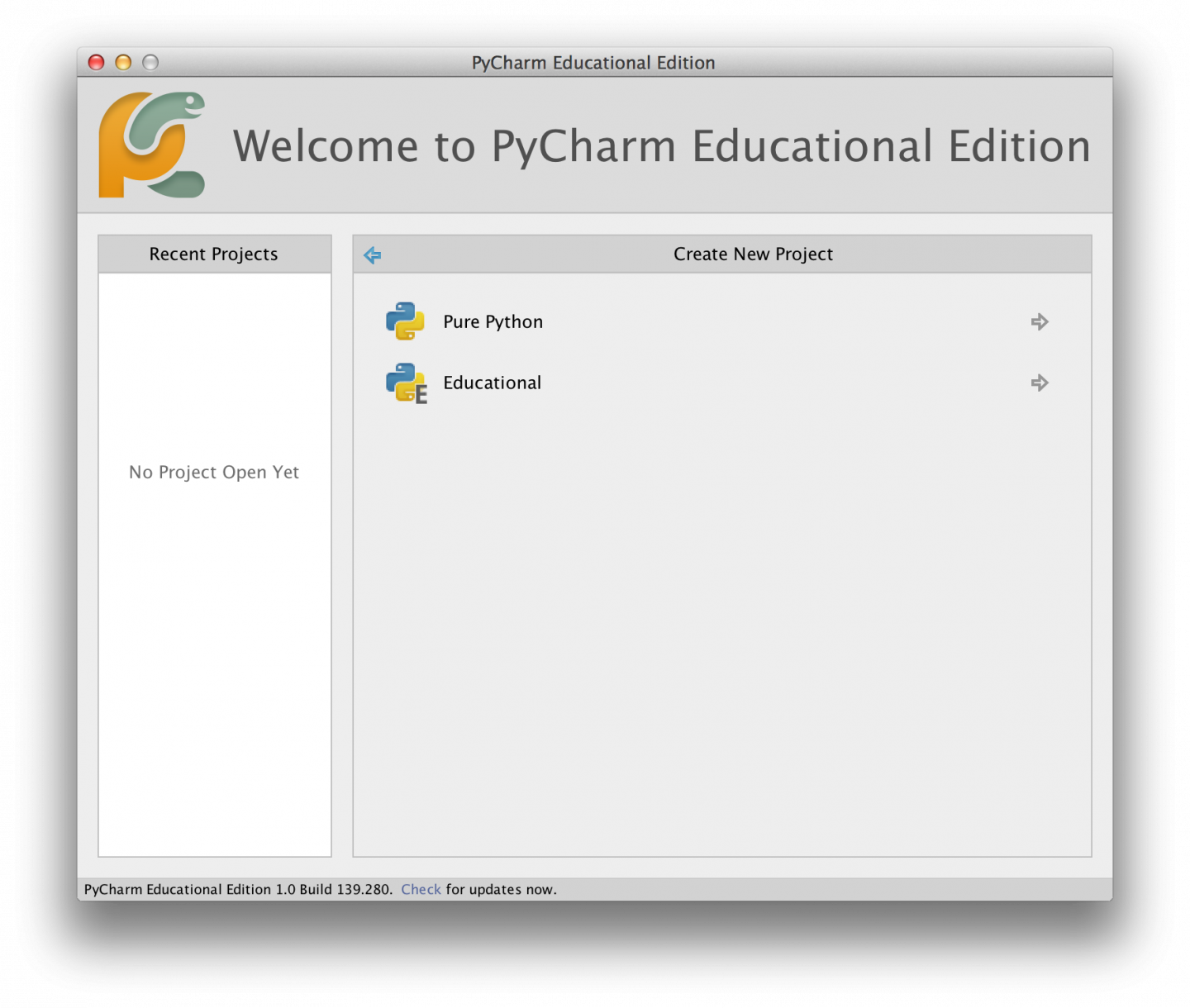
将 untitled 改为 helloworld 作为项目的位置,然后您将会看到类似于这样的详细信息:
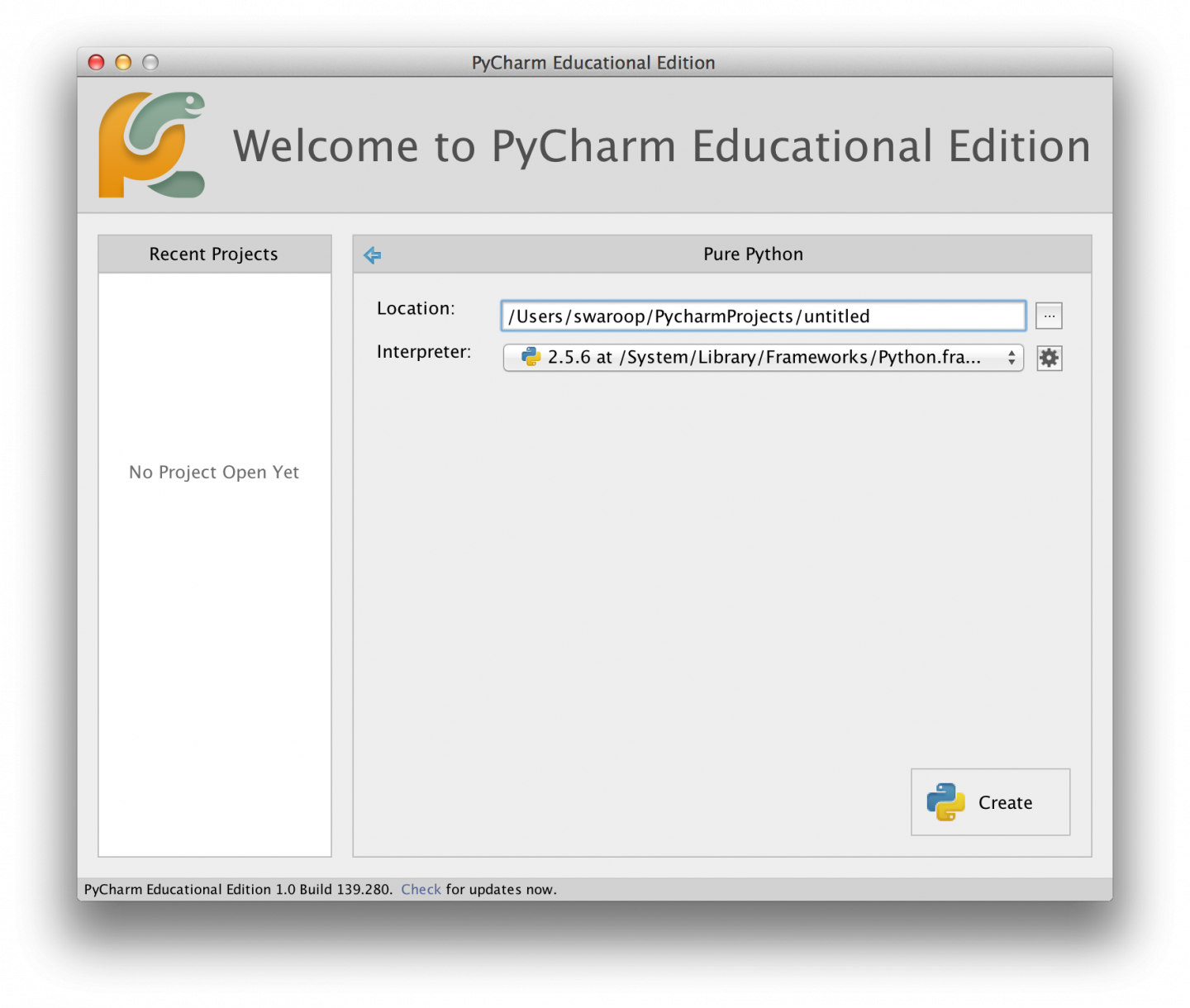
点击 Create 按钮。
右击侧边栏的 helloworld 并选中 New -> Python File:
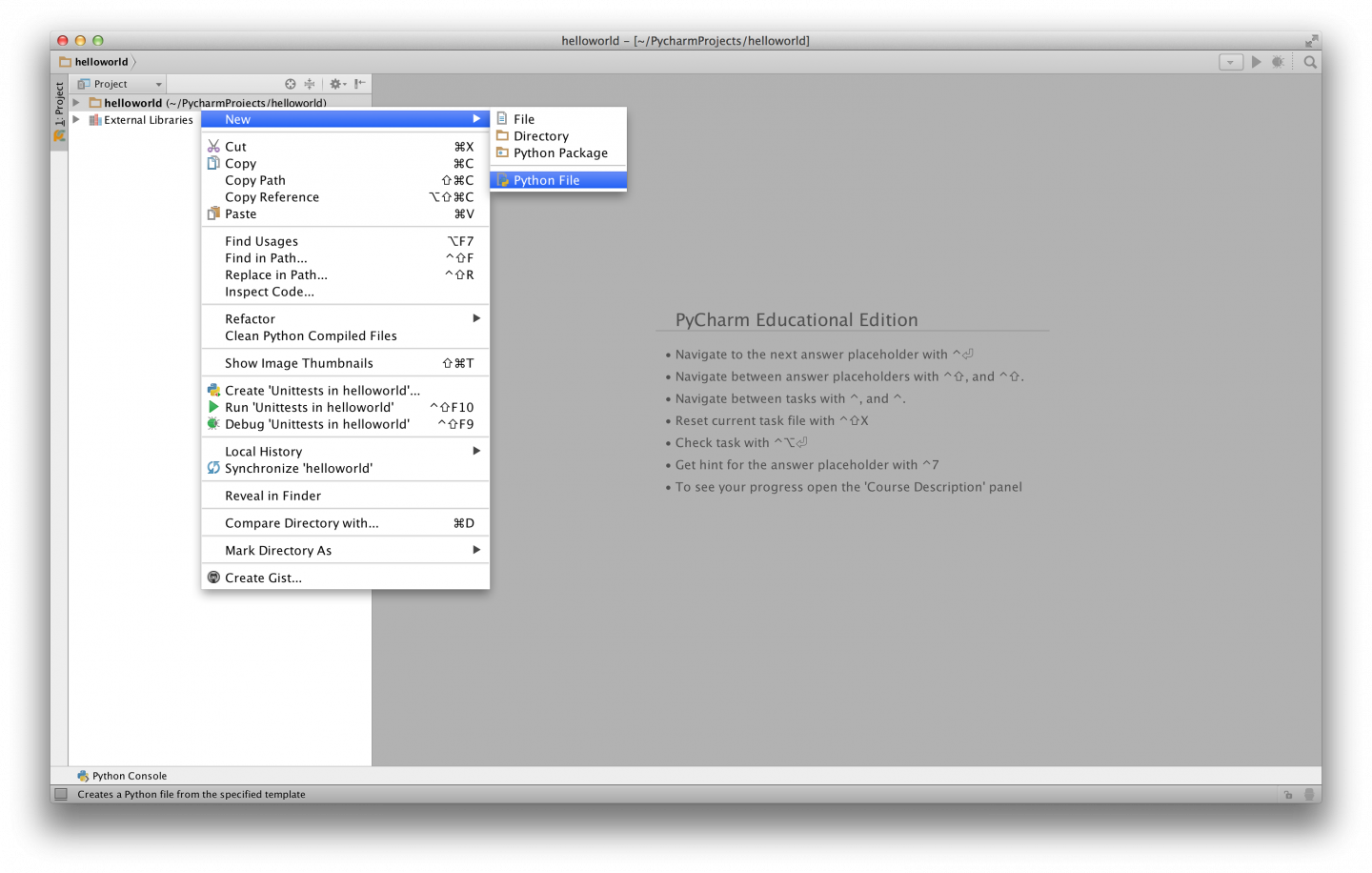
系统会要求你输入名称,输入 hello:
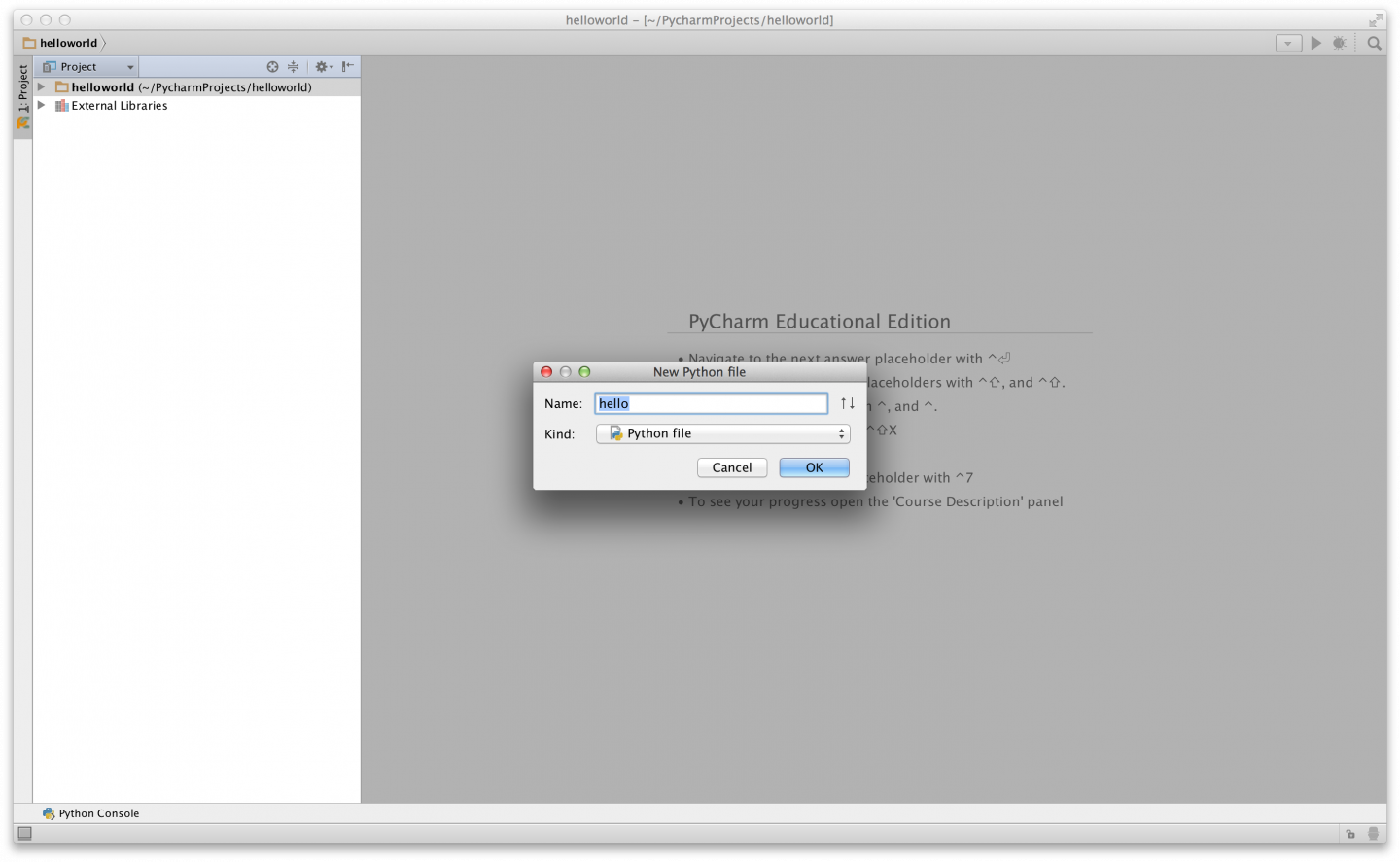
你现在可以看到为你打开的文件:
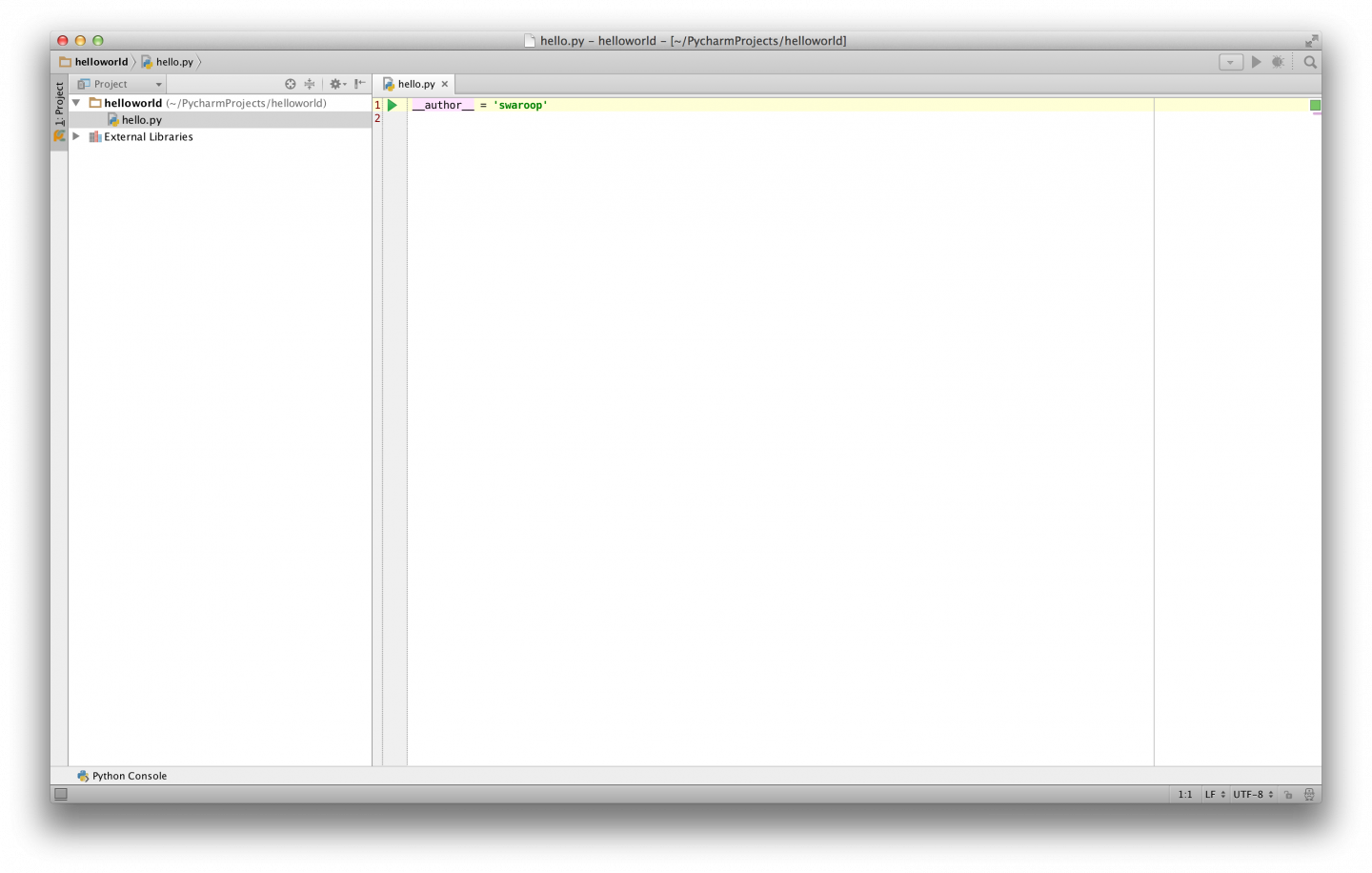
删除已经存在的内容,然后输入以下内容:
print("hello world")
现在右击你输入的内容 (不选择文本),然后单击 Run 'hello'。
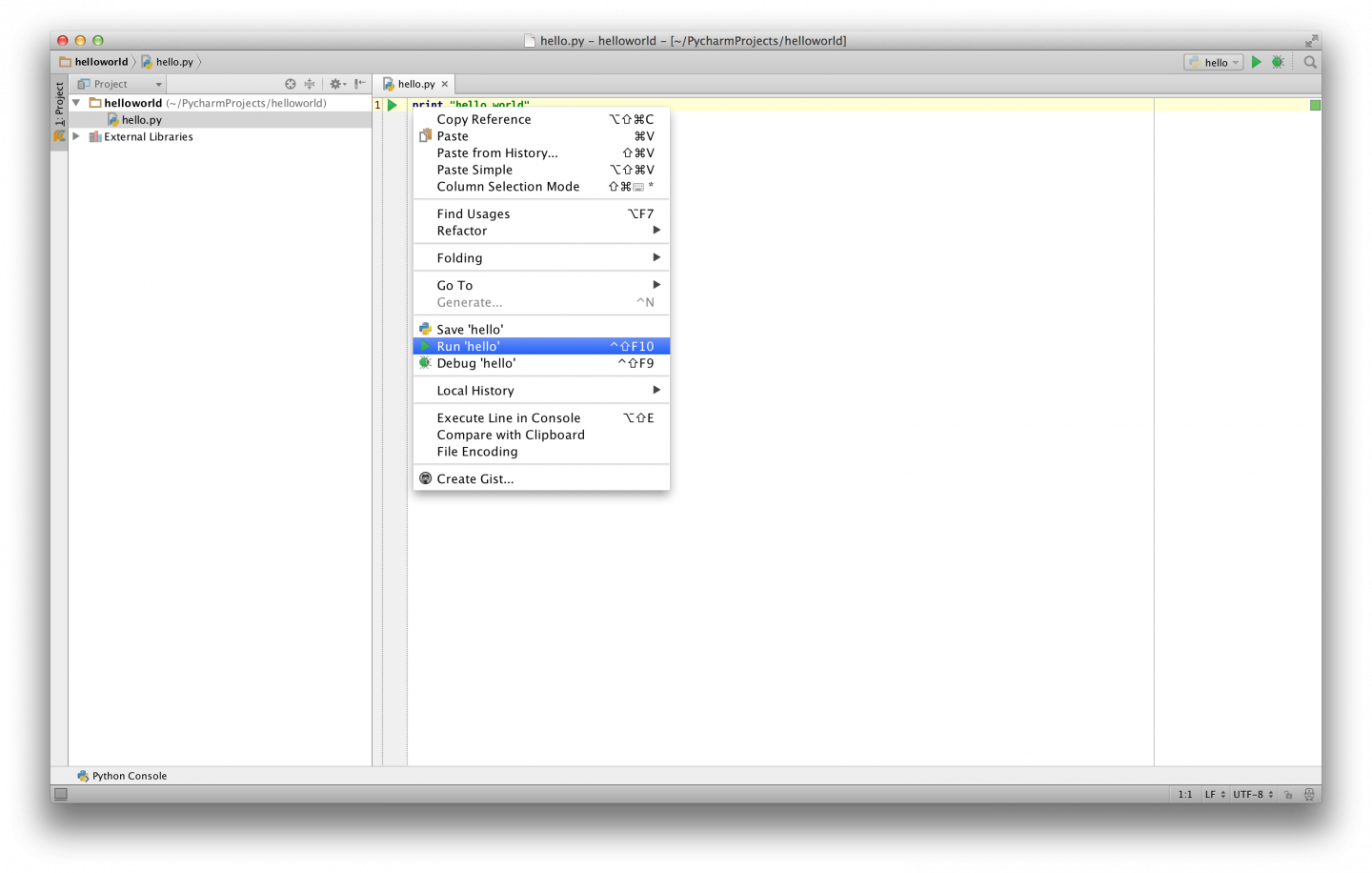
现在您应该看到了程序的输出(打印内容)。

呼!这一开始的步骤还是有点多的,但是,从此以后,每当我们要求你创建一个新文档时,记住只要右击左边的 helloworld -> New -> Python File 然后按照上面所说的步骤继续输入和运行。
你可以在 PyCharm 快速开始 页面中找到更多关于 PyCharm 的信息。
Vim
Emacs
- 安装 Emacs 24+.
- Mac OS X 用户应该从http://emacsformacosx.com中获取 Emacs 。
- Windows 用户应该从 ftp.gnu.org/gnu/emacs/windows/获取 Emacs。
- GNU/Linux 用户应该从他们的发行版软件库中获取 Emacs 。如,Debian 和 Ubuntu 用户可以安装
emacs24包。
- 安装 ELPY
使用源文件
现在让我们回到编程。有一种传统,每当你学习一门新的编程语言,你编写和运行的第一个程序就是 ‘Hello World’ 程序——当你运行它时,它只会说 ‘Hello World’ 。正如 Simon Cozens1 在所说的,这是 「对编程之神的传统诅咒,可以帮助你更好地学习语言。」
开始选择你的编辑器,输入以下程序并将其保存为 hello.py。
如果你正在使用的是 PyCharm,我们已经 讨论了如何从源文件中运行.
对于其它编辑器,打开一个新的文件 hello.py 并输入:
print("hello world")
你应该将文件保存在何处?任何文件夹都可以,只要你知道文件夹位置就可以。如果你不明白这是什么意思,那就创建一个新的文件夹,并使用该位置保存和运行所有的 Python 程序:
/tmp/pyon Mac OS X/tmp/pyon GNU/LinuxC:\pyon Windows
要创建上述文件夹 (用于你正在使用的操作系统),请使用终端中的 mkdir 命令,例如, mkdir /tmp/py。
重要提示:要始终确保文件的扩展名是 .py,比如, foo.py。
运行你的 Python 程序:
- 打开命令终端窗口 (请参考前面的安装 Installation去了解如何打开一个命令窗口 )
- 改变你的目录到文件存储的位置,比如,
cd /tmp/py - 输入
python hello.py命令运行程序。 输出如下。
$ python hello.py
hello world
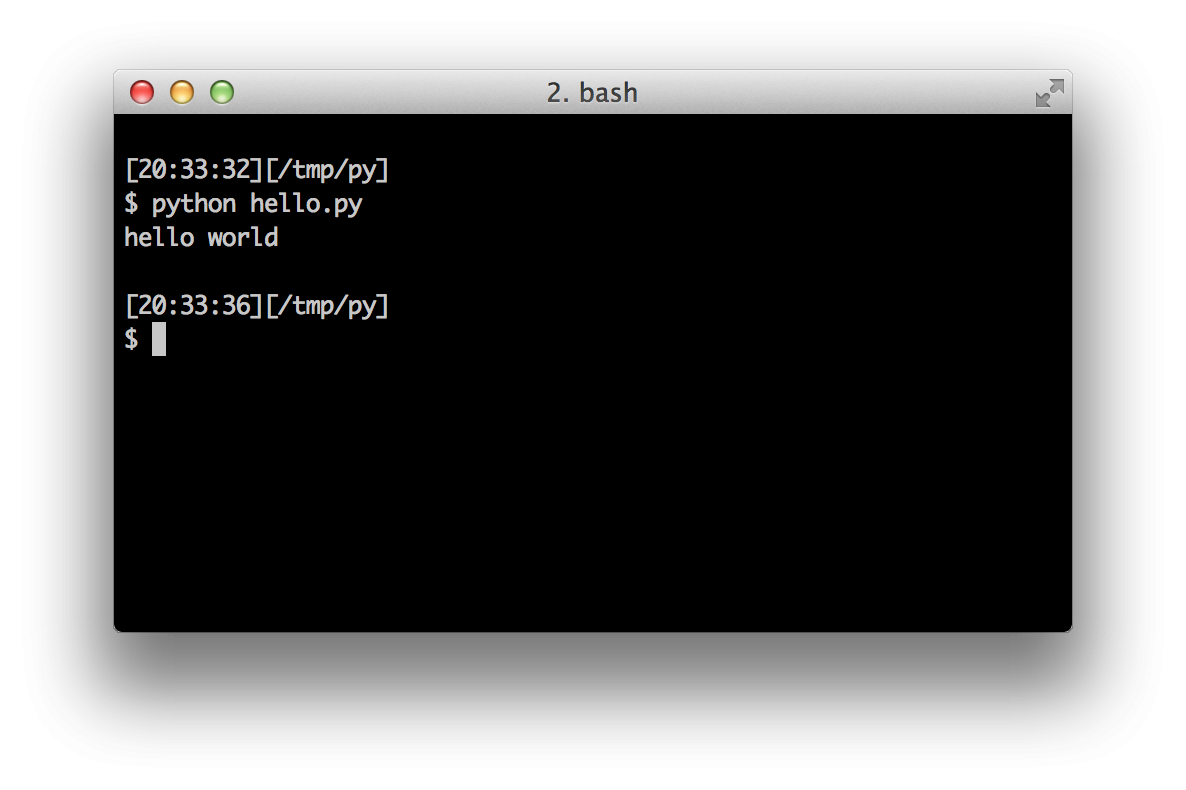
如果你得到了上面的输出,那么祝贺你!你已经成功运行了属于你自己的第一个 Python 程序。你已经成功跨越了学习编程的最难一步,即编写你的第一个程序!
如果你遇到了一个错误,请再次按照上面的程序正确的编写并运行一次。注意 Python 是区分大小写的。 即 print 不同于Print - 注意小写 p在前面,大写P 在后面。另外,确保在每一行的第一个字符前没有空格和 tab —— 我们以后会发现 为什么它如此重要 。
程序是如何工作的?
一个 Python 程序是许多语句的组合。在我们第一个程序里,只有一条语句。在这条语句中,我们通过调用 print 语句 为我们在终端展现了”hello world”文本。
获得帮助
如果你需要有关 Python 中任何函数或语句的快速信息,那么你可以使用内置的 help 功能。这非常有用,特别是在使用解释器提示符时。比如,运行 help('len') ——这将会显示 len 函数的帮助,该函数用于计算项数。
提示:按下 q 退出帮助。
类似地,你可以获得关于 Python 中几乎所有内容的信息。可以使用 help() 了解更多关于 help 本身的用法!
如果你需要获得像 return 这样的操作符的帮助,那么你需要将他们放在引号里面,像这样 help('return') ,以便 Python 不会对我们要做的事情感到困惑。
总结
现在你应该可以轻松地编写、保存和运行 Python 程序了。
既然你已经是 Python 用户了,那就让我们学习更多的 Python 概念吧。
- 奇书 ‘Beginning Perl’ 的作者 ↩
本译文仅用于学习和交流目的,转载请务必注明文章译者、出处、和本文链接
我们的翻译工作遵照 CC 协议,如果我们的工作有侵犯到您的权益,请及时联系我们。

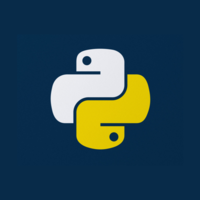 Python 简明教程
Python 简明教程

 关于 LearnKu
关于 LearnKu



