Linux编辑器
Linux编辑器
gedit
gedit是一个Linux环境下的文本编辑器,类似windows下的写字板程序,在不需要特别复杂的编程环境下,作为基本的文本编辑器比较合适。
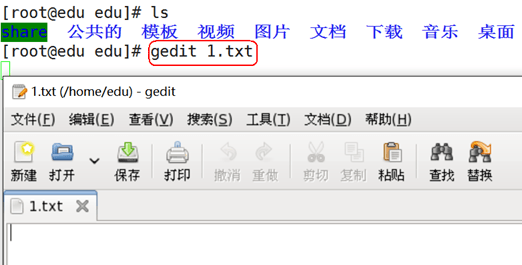
vi/vim
vi介绍
vi 编辑器是 Unix系统中最常见的基础文本编辑器。Linux下升级为vim编辑器,它不仅兼容 vi 的所有指令,而且还有一些新的特性,例如 vim 可以撤消无限次、支持关键词自动完成、可以用不同的颜色来高亮你的代码。vim 普遍被推崇为类 vi 编辑器中最好的一个。出于历史的原因使用时大家习惯性的统一简称vi。
vim 编辑器在Linux界有编辑器之神的美誉,几乎所有的 Linux 发行版中都包含 vi 程序。
可以联网使用命令快捷安装: sudo apt-get install vim
由于vi工作时,不需要图形界面,非常适合远程及嵌入式工作,是效率很高的文本编辑器,尽管在 Linux上也有很多图形界面的编辑器可用,但vi的功能是那些图形编辑器所无法比拟的。
vi有三种基本工作模式:
-
命令模式
-
文本输入模式
-
末行模式。
要想使用vi对文件进行编辑,必须熟练掌握这三种工作模式之间的工作关系。
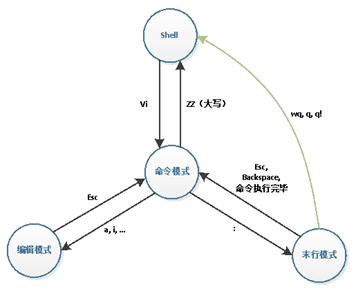
vi基本操作
1) 打开文件
vi filename 打开或新建一个文件,并将光标置于第一行行首,如果文件不存在,则会新建文件。
2) 编辑文件
如果通过vi打开一个已经存在的文件,首先进入命令模式,此时输入的任何字符都被视为命令,不能输入内容。可以使用“i”命令切换为编辑模式,对文件进行编辑。编辑完成按esc键,切换回命令模式。
3) 保存文件
一定要先退出插入模式(编辑模式)按Esc进入命令模式。然后按“:wq”保存退出。或者使用shift + zz (按住 “shift” + 按两下“z”键)保存退出当前文件。
vi实用命令
切换编辑模式
| 按键 | 功能 |
|---|---|
| a | 光标位置右边插入文字 |
| i | 光标位置当前处插入文字 |
| o(字母) | 光标位置下方开启新行 |
| O(字母) | 光标位置上方开启新行 |
| I | 光标所在行首插入文字 |
| A | 光标所在行尾插入文字 |
| s | 以删除一个字符为条件,切换工作模式 |
| S | 以删除一行为条件,切换工作模式 |
退出vim
| 按键 | 功能 |
|---|---|
| ZZ(shift+z+z) | 保存退出 |
| :wq | 保存退出 |
| :x(小写) | 保存退出 |
| :w filename | 保存指定文件 |
| :q | 退出,如果文件修改但没有保存,会提示无法退出 |
| :q! | 退出,不保存 |
移动光标
hjkl: 左下上右
gg:将光标移动至行首
G:将光标移动至行尾
gg = G 排版代码
nG 跳转至 n行(末行:行号、回车)
复制粘贴
yy:复制光标所在行
nyy:复制光标所在行向后 n 行
p(小写):将复制内容粘贴至,光标所在位置的下一行。
P(大写):将复制内容粘贴至,光标所在位置的上一行。
区域选择复制:
1. 选择: 命令模式下,将光标移动至 待复制内容首字符,按 v (左下角 “可视”字样),使用hjkl 挪移光标,选中区域
2. 复制: y
3. 粘贴:p 将内容粘贴至,光标后。 P向前粘。
剪切删除
dd:剪切光标所在行
ndd:剪切光标所在行向后 n 行
p(小写):将剪切内容粘贴至,光标所在位置的下一行。
P(大写):将剪切内容粘贴至,光标所在位置的上一行。
区域选择剪切:
1. 选择: 命令模式下,将光标移动至 待剪切内容首字符,按 v (左下角 “可视”字样),使用hjkl 挪移光标,选中区域
2. 复制: d
3. 粘贴:p 将内容粘贴至光标之后。 P向光标之前粘贴。
删除一个字符:
命令模式下,光标选中待删除字符,按 x。
删除一个单词:
命令模式下,光标选中待删除单词首字符,按 dw。
查找
| 按键 | 功能 |
|---|---|
| /字符串 | 查找指定字符串 |
| n | 寻找下一个 |
| * | 匹配一个已有字符。向后找寻 |
| # | 匹配一个已有字符。向前找寻 |
替换
单行替换:末行模式下, :s/旧字符串/新字符串。 默认情况下,只替换当前行首个成功匹配的字符串。 全部替换 加 /g
:s/append/add/g
通篇替换:末行模式下, :%s/旧字符串/新字符串。 默认情况下,只替换当前行首个成功匹配的字符串。 全部替换 加 /g
:%s/append/add/g
部分替换:末行模式下, :起始行号,终止行号s/旧字符串/新字符串/g。 默认情况下,只替换当前行首个成功匹配的字符串。 全部替换 加 /g
:11**,31s/append/add/g**
其他命令
分屏:
:sp **横向分屏**
:vsp **纵向分屏**
使用 ctrl + w + w 可以在各个分屏中切换光标进行编辑。
:wqall **可以一次保存退出所有分屏。**
:!shell**命令, 可在vim的末行中执行shell命令。如:!ls -l**
Vim配置
可以通过末行命令,修改vim显示文件的形式。如:
| 按键 | 功能 |
|---|---|
| :set nu | 显示行号 |
| :set nonu | 不显示行号 |
但这种方法的配置,只在当前vim文件中生效。文件关闭再次启动,之前的配置即失效,需重新配置。因此,我们通常将末行命令的配置写入vim的配置文件。使之每次打开文件时,都能按该配置加载文件。有两处配置位置:
1. 系统的配置目录位置: /etc/vim/vimrc
2. 用户的配置:~/.vimrc (注意:是隐藏文件。该文件默认不存在,需要手动创建。)

 培训-golang-高级编程
培训-golang-高级编程

 关于 LearnKu
关于 LearnKu




推荐文章: