系统命令行和文件——使用命令行运行文件
一旦保存了文本文件,就可以通过列出它的完整文件名作为Python命令的第一参数来运行它,在系统shell提示符如下输入(不要在Python的交互式提示符下输入,如果没有正常工作,继续读到下一段落):
% python script1.py
win32
1267650600228229401496703205376
Spam!Spam!Spam!Spam!Spam!Spam!Spam!Spam!再说一次,可以在任何提供命令行入口的系统重输入这个系统shell命令——Windows的命令提示符窗口,xterm窗口,或类似的。但确保在保存脚本文件的同一个工作目录中运行(如果需要,先“cd”到那里),且确保在系统提示符运行,而不是Python的“>>>”提示符。还要记住如果 PATH 设置未被配置,要将命令中的单词“python”替换为之前使用过的完整目录路径,虽然这对“py” Windows启动器程序时不需要的,且可能在3.3和之后也不需要。
初学者还要注意:不要输入在之前部分中创建的 script1.py 源码文件中的任何文本。这个文本是一个系统命令和程序输出,不是程序代码。这里的第一行是用来运行源文件的shell命令,随后的行是这个源文件的 print 语句产生的结果。而且还要记住 % 代表了系统提示符——不要自己输入它(不是啰嗦,但它是一个非常普遍的早期错误)。
如果所有的都按计划进行,这个shell命令会让Python逐行运行文件中的代码,且将看到脚本中三个 print 语句的输出——底层平台的名称,2的100次方和我们之前看到的同样字符串重复表达式的结果(再说一次,更多关于这后面两个的含义见第4章)。
如果并非全按计划进行,将得到一个错误信息——确保完全按照文件中显示的代码输入,再尝试一次。下一部分有关于这个过程的额外选项和指引,且将在侧边栏 调试 Python代码 中谈论调试选项,但在本书的这个时间点上,最好的选择很可能是机械模仿。
如果所有其他的方法都失败了,还可以尝试在之后讨论的 IDLE GUI(美化一些启动细节的工具,虽然有时比命令行模式要付出更多的控制器作为代价)下运行。
如果嫌拷贝太枯燥或容易出错,还从网络上获取代码示例,然而一开始输入一些代码会帮助学习如何避免语法错误。参见序言来获取如何获得本书示例文件的细节。

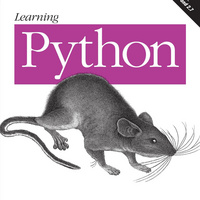 学习 Python:强大的面向对象编程(第 5 版)
学习 Python:强大的面向对象编程(第 5 版)

 关于 LearnKu
关于 LearnKu




推荐文章: