交互的提示符——开启交互会话
可能运行Python程序的最简单的方法就是在Python的交互式命令行(有时叫做交互式提示符)键入它们。有许多方式启动这个命令行:在IDE中,从系统控制台等等。假设解释器被作为一个可执行程序安装在你的系统中,最通用的与平台无关的启动一个交互式解释器会话的方法通常是:在操作系统的提示符那里键入 python(不带任何参数)。比如:

在像上面这样的系统 shell 提示符那里键入单词“python”会启动一个交互式的Python会话;在这个列表开始的“%”符号代表本书中的通用系统提示符——它不是你自己键入的输入。在Windows上, Ctrl-Z 退出这个会话;在Unix上,尝试 Ctrl-D.
系统shell提示符的概念是通用的,但在各种平台上如何去访问它方法各异:
- 在Windows上,可以在一个Dos 控制台窗口(名为
cmd.exe和通常被称为命令提示符 的程序)键入 python 。关于启动这个程序的更多细节,参见本章的侧边栏——Windows上的命令提示符在哪? - 在 Mac OS X 上,可以通过在
应用程序->实用工具->终端图标上双击来开启一个Python交互式解释器,然后再弹出的窗口中键入 python。 - 在 Linux(和其他 Unixes)上,可以在shell或终端窗口键入这个命令(比如,在一个xterm 或运行着如ksh或csh等shell的控制台)
- 其他系统可能使用类似的或平台专用的设备。比如,在手持设备上,你可以在home或者应用窗口单击Python 图标来开启一个交互式会话。
在大多数平台上,可以用不需要键入命令的其他方式来开启交互式提示符,但他们在各平台上的差异就更大了:
- 在 Windows7和之前的系统,除了在shell窗口中键入 python,还可以通过启动 IDLE GUI(随后讨论)或开始按钮目录中选择 "Python(命令行)"目录选项,如第2章图2-1展示的那样。这两种方式都创建了一个Python交互式提示符,和用 "python" 命令获得的功能相同。
- 在 Windows8上,没有开始按钮(至少在我写本书时如此),但有其他方式获得前面列表项中讨论的工具,包括 tiles(注:win8中的“图块”功能),搜索,文件管理器,和开始屏幕上的 "所有 apps"界面。参见附录A获取关于这个平台的更多建议。
- 其他平台有类似的无需键入命令的开启Python交互式会话的方法,但它们都太具体以至于不能在这里深入讨论下去;参见你的系统文档来获取细节。
当你看到 >>> 提示符时,就处于一个交互式Python解释器会话中——你可以在这里键入任何Python语句或表达式,然后立即运行。我们过一会儿就会试一试,但首先需要将一些启动细节理清楚来确保所有读者准备就绪。

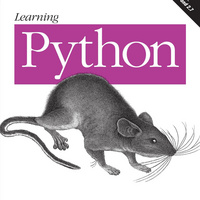 学习 Python:强大的面向对象编程(第 5 版)
学习 Python:强大的面向对象编程(第 5 版)

 关于 LearnKu
关于 LearnKu




推荐文章: